If you’ve encountered a black screen on your PC running Windows 10 or 11, don’t worry. In this article, we’ll explore 15 solutions to help you fix this issue.
Understanding the Black Screen of Death
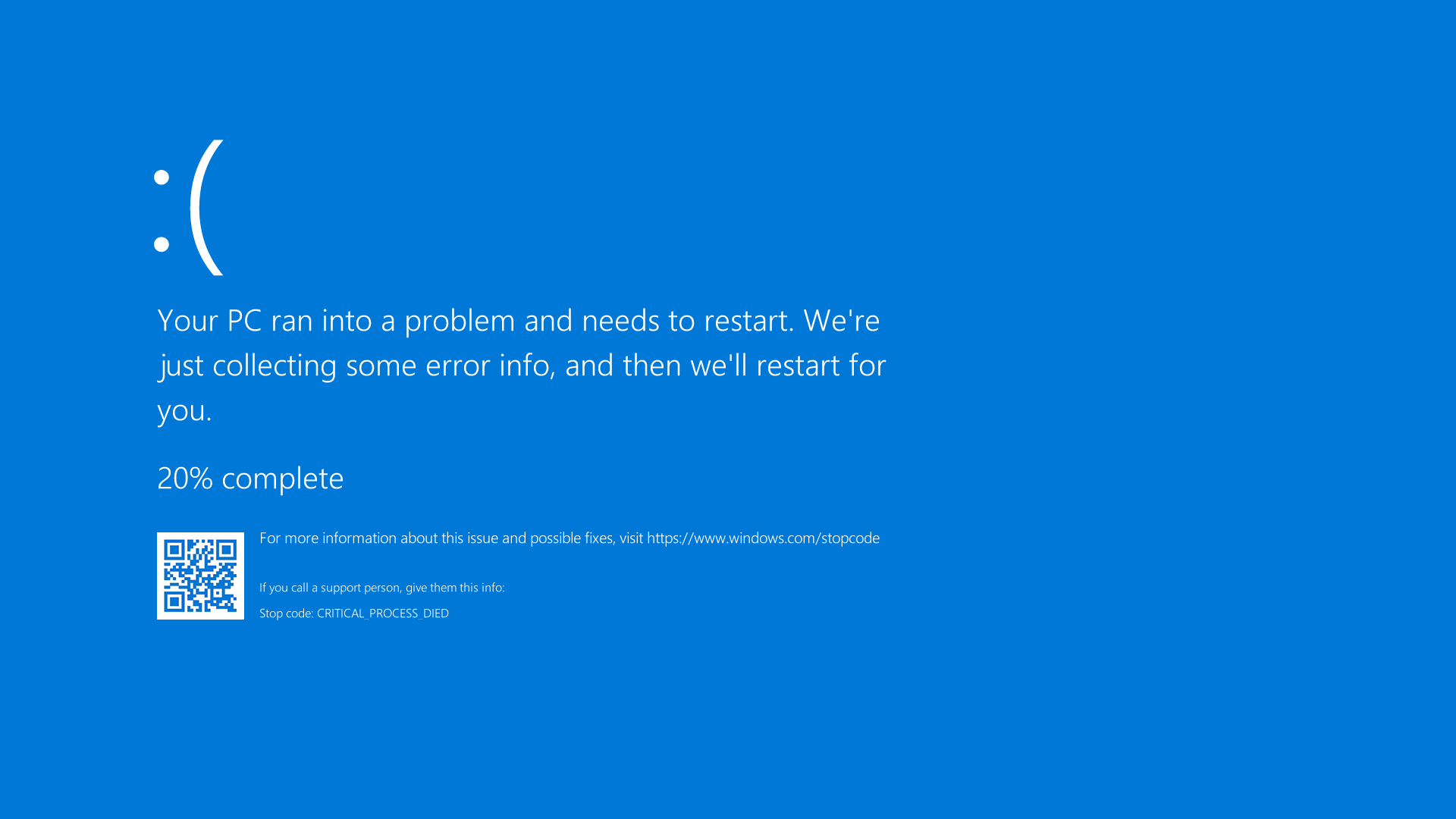
1. Check your connections: Make sure all cables, including HDMI, DisplayPort, and power cables, are securely plugged in.
2. Restart your PC: Press the Windows key, select the power icon, and choose Restart. This simple reboot can resolve many software-related issues.
3. Boot into Safe Mode: Press the Windows key + R, type “msconfig,” and hit Enter. In the System Configuration window, go to the Boot tab and check the “Safe boot” box. Apply the changes and restart your PC.
4. Update graphics drivers: Visit the manufacturer’s website for your graphics card and download the latest drivers. Install them and restart your PC.
5. Check display resolution: Right-click on the desktop, select Display settings, and adjust the resolution to match your monitor’s native resolution.
6. Scan for malware: Run a full scan using reputable antivirus software to check for any malicious programs that may be causing the black screen.
7. Run CHKDSK: Open Command Prompt as an administrator and type “chkdsk /f /r” to scan and repair any file system errors on your hard drive.
8. Disable fast startup: Go to Control Panel, click on Power Options, and select “Choose what the power buttons do.” Then, click on “Change settings that are currently unavailable” and uncheck “Turn on fast startup.”
9. Reset your PC: If all else fails, you can reset your PC to its factory settings. Go to Settings, click on Update & Security, and choose Recovery. Select “Reset this PC” and follow the on-screen instructions.
10. Check hardware connections: Ensure that all hardware components, such as RAM, graphics card, and power supply, are properly seated. Remove any dust or debris that may be causing connection issues.
11. Disconnect peripherals: Unplug any external devices, such as USB drives, printers, or additional monitors, and restart your PC to see if the black screen issue persists.
12. Try a different monitor or cable: If possible, connect your PC to a different monitor or use a different cable to rule out any issues with your current setup.
13. Reset BIOS settings: Restart your PC and press the appropriate key (usually Del, F2, or F10) to enter the BIOS. Look for the option to reset the BIOS settings to default and save the changes.
14. Check for Windows updates: Go to Settings, click on Update & Security, and select Windows Update. Install any available updates and restart your PC.
15. Seek professional help: If none of the above solutions work, it may be best to consult a professional technician who can diagnose and fix any hardware or software issues with your PC.
Fixes for a Black Screen Before Logging In

- Check the Power Source
- Restart the Computer
- Disconnect External Devices
- Boot in Safe Mode
- Update Graphics Drivers
- Uninstall Recent Updates
- Run System File Checker (SFC)
- Disable Fast Startup
- Adjust Screen Brightness
- Reset BIOS Settings
- Perform a System Restore
- Check for Malware
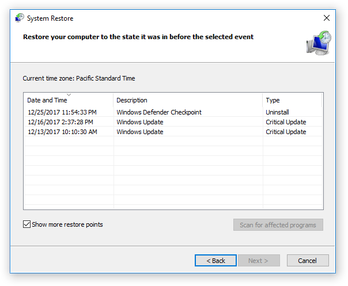
- Repair Windows Startup
- Reinstall Windows
- Contact Technical Support
Solutions for a Black Screen After Logging In
- Check display connections: Ensure all cables are securely connected to your monitor and computer.
- Restart your computer: Sometimes a simple reboot can resolve the issue.
- Update graphics drivers: Visit the manufacturer’s website to download and install the latest drivers.
- Boot into safe mode and uninstall recent updates.
- Change display settings: Adjust the resolution or refresh rate to see if it makes a difference.
- Disable Fast Startup: Access power options in the control panel and disable this feature.
- Run system file checker: Use the command prompt to scan and repair corrupted system files.
- Disable integrated graphics: If applicable, disable the integrated graphics in the BIOS settings.
- Perform a clean boot: Temporarily disable startup programs and services to identify any conflicts.
- Scan for malware: Use a reliable antivirus program to scan your system for any malicious software.
- Reset Windows: Consider resetting your PC to its default settings while keeping your files intact.
- Check hardware components: Test your monitor, graphics card, and cables on another computer if possible.
- Restore previous system restore point: Revert your system to an earlier state when it was working fine.
- Disable fast startup in the UEFI/BIOS settings.
- Seek professional help: If all else fails, consult a computer technician for further assistance.
python
import time
import subprocess
def black_screen_tool():
# Wait for user input to proceed
input("Press Enter to attempt recovery from black screen...")
# Try restarting the display driver
try:
subprocess.run(["taskkill", "/f", "/im", "explorer.exe"], check=True)
subprocess.run(["start", "explorer.exe"], check=True)
print("Display driver restarted successfully.")
except subprocess.CalledProcessError:
print("Failed to restart the display driver.")
# Wait for a few seconds before ending
time.sleep(3)
print("Tool execution completed.")
# Main program
black_screen_tool()
Causes of the Black Screen of Death
1. Graphics card or driver problems: Outdated or incompatible graphics drivers can lead to a black screen. Update your graphics drivers to the latest version.
2. Display connection issues: Loose or faulty cables, such as HDMI or DisplayPort, can cause a black screen. Check and secure your connections to ensure proper display output.
3. Power supply problems: Insufficient power supply or a failing power supply unit can result in a black screen. Ensure your power supply is adequate for your computer’s hardware.
4. Sleep mode or screensaver settings: If your computer is set to enter sleep mode or activate a screensaver too quickly, it may cause a black screen. Adjust your power settings to prevent this.
5. Faulty hardware: Issues with components like the monitor, graphics card, or RAM can lead to a black screen. Check your hardware for any signs of failure or replace any faulty components.
6. Overheating: Excessive heat can cause a black screen. Clean out any dust or debris from your computer’s cooling system and ensure proper ventilation.
7. Software conflicts: Certain applications or drivers may conflict with your operating system, resulting in a black screen. Uninstall any recently installed software that may be causing the issue.
8. Windows updates: Sometimes, Windows updates can cause compatibility issues leading to a black screen. Roll back recent updates to see if the problem resolves.
9. Virus or malware infections: Malicious software can disrupt system functions and cause a black screen. Scan your computer for viruses using a reliable antivirus program.
10. Corrupted system files: Damaged or missing system files can result in a black screen. Run a system file scan to repair any corrupted files.
11. Faulty login settings: Incorrect login settings or profiles can lead to a black screen after login. Create a new user account and see if the issue persists.
12. Display resolution issues: Incompatible or incorrect display resolutions can cause a black screen. Adjust your display resolution to a supported setting.
13. External devices: Connected USB devices or peripherals can sometimes interfere with the display output. Disconnect all external devices and check if the black screen issue is resolved.
14. BIOS settings: Incorrect BIOS settings can cause display-related problems. Reset your BIOS settings to default and see if the issue improves.
15. Windows 11 compatibility: If you recently upgraded to Windows 11, ensure that your hardware meets the system requirements. Some older hardware may not be compatible and can result in a black screen.
Troubleshooting a Black Screen on Windows 11
1. Check the display connections: Ensure that the cables connecting your computer to the monitor are securely plugged in. If using a laptop, try connecting an external monitor to see if the issue is with the built-in display.
2. Restart your computer: Sometimes a simple reboot can fix the black screen problem. Press the power button to turn off your computer, then turn it back on after a few seconds.
3. Boot into safe mode: Start your computer in safe mode by pressing the F8 key repeatedly during startup. If the black screen doesn’t occur in safe mode, it may be caused by a conflicting driver or software.
4. Update graphics drivers: Outdated or incompatible graphics drivers can cause display issues. Visit the manufacturer’s website or use Windows Update to download and install the latest drivers for your graphics card.
5. Use keyboard shortcuts: Press the Windows key + Ctrl + Shift + B to reset the graphics driver and possibly fix the black screen issue.
6. Run System File Checker: Open Command Prompt as an administrator and type “sfc /scannow” to scan for and repair any corrupted system files that may be causing the black screen.
7. Disable Fast Startup: Fast Startup can sometimes interfere with the boot process. Disable it by going to Control Panel > Power Options > Choose what the power buttons do > Change settings that are currently unavailable > uncheck “Turn on fast startup.”
8. Disconnect external devices: Disconnect any external devices, such as USB drives or HDMI cables, and check if the black screen persists. Faulty external devices can sometimes cause display issues.
9. Perform a clean boot: A clean boot starts Windows with minimal drivers and startup programs, which can help identify if a third-party software is causing the black screen. Follow Microsoft’s instructions to perform a clean boot.
10. Reset display settings: Press the Windows key + P and select a different display option, such as “Extend” or “Duplicate.” This can refresh the display settings and fix the black screen issue.
11. Check for malware: Run a full scan with your antivirus software to check for any malware that may be causing the black screen problem.
12. Reset the BIOS: Resetting the BIOS to its default settings can sometimes resolve display issues. Consult your computer’s manual or manufacturer’s website for instructions on how to reset the BIOS.
13. Perform a system restore: If the black screen issue started recently, try restoring your computer to a previous working state using System Restore.
14. Check hardware components: Ensure that your computer’s hardware components, such as the RAM or graphics card, are properly seated and not causing any issues. Consider testing the components individually to identify any faulty hardware.
15. Seek professional help: If none of the above solutions work, it may be best to consult a professional technician or contact the manufacturer for further assistance.
Common Hardware-Related Failures
| Failure Type | Description |
|---|---|
| 1. Faulty GPU | The graphics processing unit (GPU) may be malfunctioning, causing the black screen issue. |
| 2. Incompatible Display Drivers | Outdated or incompatible display drivers can lead to a black screen on Windows 10 and 11. |
| 3. Hardware Connection Issues | Loose or faulty cables, connectors, or ports can result in a black screen. |
| 4. Overheating Components | Excessive heat can cause hardware components to malfunction, leading to a black screen. |
| 5. Faulty RAM | A defective or incompatible random-access memory (RAM) module can cause the black screen problem. |
| 6. Power Supply Problems | Inadequate power supply or a faulty power supply unit (PSU) can result in a black screen. |
| 7. Damaged Motherboard | A damaged or faulty motherboard can cause various hardware failures, including a black screen. |
| 8. Malfunctioning CPU | A malfunctioning central processing unit (CPU) can lead to a black screen issue. |
| 9. Faulty Hard Drive | A failing or corrupted hard drive can cause the Windows operating system to crash and result in a black screen. |
| 10. Defective Monitor | A malfunctioning monitor or display can lead to a black screen. |
| 11. BIOS/UEFI Issues | Incorrect BIOS or UEFI settings or outdated firmware can cause a black screen during boot. |
| 12. Overclocking Problems | Inappropriate overclocking settings can cause hardware instability and result in a black screen. |
| 13. Faulty Graphics Card Drivers | Outdated or faulty graphics card drivers can cause the black screen problem. |
| 14. Malware or Virus Attacks | Malware or virus infections can disrupt system functionality and lead to a black screen. |
| 15. Insufficient System Resources | If the system lacks sufficient resources (RAM, CPU, etc.), it may result in a black screen. |
Dealing with Malware and the Black Screen
If you’re facing the issue of a black screen on your PC while it’s still running, it could be due to malware. Here are 15 solutions to fix this problem on Windows 10 and 11:
1. Scan for malware: Use a reliable antivirus software to scan your system for any malware or viruses that may be causing the black screen issue.
2. Update your antivirus: Make sure your antivirus software is up to date with the latest virus definitions to effectively detect and remove malware.
3. Boot into Safe Mode: Restart your computer and repeatedly press the F8 key to enter Safe Mode. From there, you can perform a thorough malware scan.
4. Remove suspicious programs: Uninstall any recently installed programs that you suspect may be causing the black screen issue.
5. Restore to a previous system restore point: If you have a restore point created before the black screen issue occurred, use it to revert your system settings to a previous state.
6. Update your graphics drivers: Outdated or incompatible graphics drivers can cause various display issues. Visit the manufacturer’s website to download and install the latest drivers for your graphics card.
7. Disable fast startup: Fast startup can sometimes interfere with the boot process and cause black screen problems. Disable it through the Power Options settings.
8. Check your display settings: Make sure your display settings are correctly configured. Check the resolution, refresh rate, and multiple display settings.
9. Disconnect external devices: Disconnect all unnecessary external devices, such as monitors, keyboards, and mice, and see if the black screen issue persists.
10. Perform a system file check: Open the command prompt as an administrator and run the “sfc /scannow” command to scan and repair any corrupted system files.
11. Reset your PC: If all else fails, you can reset your PC to its factory settings. This will remove all installed applications and files, so make sure to back up your important data.
12. Seek professional help: If you’re not comfortable troubleshooting the issue yourself, consider taking your PC to a professional for assistance.
13. Prevent future malware infections: Install a reliable antivirus program and keep it updated to protect your PC from future malware infections.
14. Be cautious online: Avoid clicking on suspicious links or downloading files from untrusted sources to minimize the risk of malware infections.
15. Regularly back up your data: Create regular backups of your important files to safeguard them from any potential data loss caused by malware or other issues.
Potential Issues with the Display
If you’re experiencing a black screen on your PC while it’s still running, there could be several potential issues with the display. Here are some solutions to help you fix the problem:
1. Check the connections: Make sure all cables connecting your PC to the monitor are securely plugged in. Confirm that the power cable, video cable (such as HDMI or VGA), and any other necessary cables are properly connected.
2. Restart your PC: Sometimes, a simple restart can resolve display issues. Press the power button to turn off your PC, wait a few seconds, and then turn it back on.
3. Use keyboard shortcuts: Press the Windows key + P to open the display options. From here, you can select different display modes, such as extending or duplicating the screen.
4. Check monitor settings: Use the buttons on your monitor to access the settings menu. Ensure that the correct input source is selected and adjust other settings if needed.
5. Update graphics drivers: Outdated or incompatible graphics drivers can cause display problems. Visit the manufacturer’s website or use a driver updating tool to download and install the latest drivers for your graphics card.
6. Boot into safe mode: Restart your PC and press the F8 key repeatedly before the Windows logo appears. Select “Safe Mode” from the menu and see if the display works properly in this mode.
7. Check for hardware issues: Connect your PC to a different monitor or TV to determine if the issue is with the display or the PC itself. If the problem persists on another display, it may indicate a hardware problem that needs to be addressed.
8. Reset display settings: Right-click on the desktop and select “Display settings.” Scroll down and click on “Advanced display settings,” then “Display adapter properties.” In the window that opens, click on the “Monitor” tab and click the “Properties” button. From there, you can reset the display settings to their default values.
9. Test the monitor: If possible, connect the monitor to a different PC or laptop to see if it works properly. This will help determine if the issue lies with the monitor itself.
10. Check for malware: Malware infections can sometimes cause display problems. Run a full scan with your antivirus software to detect and remove any potential threats.
11. Update Windows: Keeping your operating system up to date can help resolve various issues, including display problems. Go to Settings > Update & Security > Windows Update and click on “Check for updates.”
Normal Behavior or a Genuine Problem?
When encountering a black screen on your PC while it is still running, it is important to determine whether it is a normal behavior or a genuine problem. This issue can be frustrating, but there are several solutions that can help resolve it.
One possible reason for the black screen is a temporary glitch in your system. To address this, start by pressing the Ctrl + Alt + Delete keys simultaneously. This will open the Task Manager, allowing you to check if any unresponsive applications are causing the black screen. If so, end the task to see if the issue is resolved.
Another potential cause is a problem with your display settings. To fix this, press the Windows key + P to open the Display Settings. From here, select the appropriate display option, such as “Duplicate” or “Extend,” and see if the black screen disappears.
In some cases, the issue may be related to your graphics card driver. To address this, start your PC in Safe Mode by restarting it and pressing the F8 key repeatedly. Once in Safe Mode, uninstall the graphics card driver and then restart your PC. Windows will automatically reinstall the driver, which may resolve the black screen problem.
If none of these solutions work, it is possible that the issue lies with your hardware. Check the connections between your PC and the monitor, ensuring that they are securely plugged in. You may also want to try connecting your PC to a different monitor or using a different cable to rule out any issues with the hardware.
Troubleshooting Steps for Windows 11 Black Screen

- Check if the monitor is properly connected to the computer.
- Ensure that the cables are securely plugged in.

- If using an external display, ensure that it is powered on and set to the correct input source.
Repair Method 2: Restart the Computer
- Press and hold the power button until the computer turns off.
- Wait for a few seconds, then press the power button again to turn on the computer.

Repair Method 3: Boot into Safe Mode
- Restart the computer.
- Repeatedly press the F8 key during startup until the Advanced Boot Options menu appears.
- Select “Safe Mode” and press Enter.
Repair Method 4: Update Graphics Drivers
- Open Device Manager by pressing Windows Key + X and selecting “Device Manager.”
- Expand the “Display adapters” category.
- Right-click on the graphics card driver and select “Update driver.”
- Choose the option to automatically search for updated driver software.
- Follow the on-screen instructions to complete the driver update.
Repair Method 5: Disable Fast Startup
- Open the Control Panel by pressing Windows Key + X and selecting “Control Panel.”
- Click on “Power Options.”
- Select “Choose what the power buttons do” from the left-hand side menu.
- Click on “Change settings that are currently unavailable.”
- Uncheck the box next to “Turn on fast startup.”
- Click “Save changes.”
Repair Method 6: Run System File Checker (SFC)
- Open Command Prompt as an administrator by pressing Windows Key + X and selecting “Command Prompt (Admin).”
- Type the command “sfc /scannow” and press Enter.
- Wait for the system file checker to scan and repair any corrupted files.
Repair Method 7: Run DISM Tool
- Open Command Prompt as an administrator.
- Type the command “Dism /Online /Cleanup-Image /RestoreHealth” and press Enter.
- Wait for the DISM tool to scan and repair any issues with the system image.
Repair Method 8: Perform System Restore
- Press Windows Key + X and select “System.”
- Click on “System Protection” on the left-hand side menu.
- Click on “System Restore.”
- Follow the on-screen instructions to choose a restore point and restore the system.
Repair Method 9: Check for Malware
- Run a full system scan using a reliable antivirus or anti-malware program.
- Quarantine or remove any detected threats.
Repair Method 10: Disable Startup Programs
- Press Windows Key + X and select “Task Manager.”
- Click on the “Startup” tab.
- Right-click on any unnecessary startup programs and select “Disable.”
Repair Method 11: Reinstall Graphics Drivers
- Open Device Manager.
- Expand the “Display adapters” category.
- Right-click on the graphics card driver and select “Uninstall device.”
- Restart the computer.
- Windows will automatically reinstall the graphics driver.
Repair Method 12: Check for Windows Updates
- Press Windows Key + I to open the Settings app.
- Click on “Windows Update.”
- Click on “Check for updates.”
- Install any available updates.
- Restart the computer if prompted.
Repair Method 13: Perform a Clean Boot
- Press Windows Key + R to open the Run dialog box.
- Type “msconfig” and press Enter.
- In the System Configuration window, click on the “Services” tab.
- Check the box next to “Hide all Microsoft services.”
- Click on “Disable all.”
- Click on the “Startup” tab.
- Click on “Open Task Manager.”
- Disable all startup items in the Task Manager.
- Close the Task Manager and click “OK” in the System Configuration window.
- Restart the computer.
Repair Method 14: Reset Windows
- Press Windows Key + I to open the Settings app.
- Click on “System.”
- Click on “Recovery” on the left-hand side menu.
- Click on “Reset this PC.”
- Follow the on-screen instructions to reset Windows.
Repair Method 15: Seek Professional Help
- If none of the above methods work, it may be necessary to consult a professional technician for further assistance.
