Having trouble with your BIOS not recognizing your SATA hard drive? Let’s troubleshoot the issue together.
Initial Troubleshooting Steps for Undetected Drives
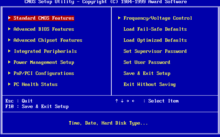
- Check the connections
- Ensure that the SATA cable and power cable are securely connected to the hard drive and the motherboard.

- Try using a different cable or port to see if the issue is with the cables or ports themselves.
- Check the BIOS settings
- Restart the computer and enter the BIOS settings by pressing the designated key (often Del, F2, or F10) during startup.
- Look for the SATA configuration settings and ensure that the drive is recognized and enabled.
- Update the BIOS
- Visit the manufacturer’s website and download the latest BIOS version for your motherboard.
- Follow the instructions provided to update the BIOS, as this may resolve compatibility issues with the hard drive.

Advanced Diagnostic Techniques for Hard Drive Recognition Issues
– Check the electrical connector and power supply for any issues. Make sure the power cord and electrical cable are securely connected to the hard disk drive and power supply.
– Verify that the hard drive is properly connected to the motherboard and that the BIOS recognizes it.
– If the hard drive is not recognized, try using a different electrical connector or port on the motherboard.
– Check the device driver for the hard drive in the BIOS and make sure it is enabled.
– Use advanced diagnostic techniques to troubleshoot the BIOS recognition issue, such as checking for any jumper settings on the hard drive.
– Ensure that the hard drive is functioning properly by testing it on a different computer.
– If the issue persists, consider updating the BIOS or seeking professional assistance.
– Keep in mind that electrical issues, power supply problems, and faulty connections can also cause recognition issues.
– Always handle electrical components with care and avoid static discharge to prevent damage to the hard drive.
– If the problem continues, it may be necessary to seek support from the manufacturer, such as Dell or Asus, for further assistance.
Updating Drivers and Enabling Drive Settings in BIOS
| Step | Description |
|---|---|
| 1 | Update Drivers |
| 2 | Enable Drive Settings in BIOS |
Data Recovery Options for Unrecognized Hard Drives
If your BIOS can’t find your SATA hard drive, it may appear as an unrecognized or inaccessible device. In this case, you can try the following data recovery options:
First, check the power and data cables connected to the hard drive. Ensure that they are securely plugged in and not damaged. If the cables are fine, try using a different power cord and data cable to rule out any issues with the connections.
If the cables are not the problem, you can attempt to troubleshoot the issue using a different computer. Remove the hard drive from your current system and connect it to another computer to see if it is recognized. This can help determine if the problem lies with the hard drive itself or with the original computer’s hardware or BIOS settings.
You can also try using data recovery software to access the unrecognized hard drive. There are various programs available that can help retrieve data from inaccessible drives. However, be cautious when using these tools, as they may not work for every situation and could potentially cause further damage to the drive.
If all else fails, it may be necessary to seek professional assistance from a data recovery service. These experts have the tools and expertise to handle complex data recovery tasks and may be able to retrieve the information from your unrecognized hard drive.
