Tackling the Printing Predicament: Troubleshooting Big Sur’s Printer Woes
Troubleshooting macOS Big Sur Printer Issues
1. Check the printer connection: Ensure that the printer is properly connected to your Mac and the power outlet. Make sure the printer cable is securely plugged in.
2. Update printer drivers: Visit the manufacturer’s website and download the latest printer drivers compatible with macOS Big Sur. Install the drivers to ensure compatibility and optimal performance.
3. Verify printer settings: Go to System Preferences, select Printers & Scanners, and check if the correct printer is selected as the default. If not, choose the correct printer from the list.
4. Check for software updates: Keep your Mac and printer up-to-date by installing the latest software updates provided by Apple. These updates often include bug fixes and improvements for printing functionality.
5. Clear print queue: If you encounter issues with a specific print job, open the Printers & Scanners menu in System Preferences. Select the printer, click on the “Open Print Queue” button, and remove any stuck or pending print jobs.
Updating and Resetting Mac Printing System
To update and reset your Mac printing system, follow these steps:
1. Open “System Preferences” and click on “Printers & Scanners.”
2. Right-click on the printer in question and select “Reset Printing System.”
3. Confirm the reset by clicking “OK.”
4. Update your Mac’s software by clicking on the Apple menu, selecting “System Preferences,” and then clicking “Software Update.”
5. Install any available updates and restart your Mac if prompted.
6. After the restart, go back to “Printers & Scanners” in System Preferences.
7. Click the “+” button to add your printer again.
8. Follow the on-screen instructions to install the printer driver.
9. Test your printer by printing a document.
If you’re still experiencing printing problems, try these additional troubleshooting methods:
– Check the printer cable and make sure it’s securely connected to both the printer and your Mac.
– Ensure the printer is plugged into a working power outlet.
– Make sure the printer is turned on and properly set up on the network.
– Use the “System Information” or “System Report” feature to gather detailed information about your printer and its settings.
– Search online for any known issues or bugs related to your printer model and macOS version.
– Clear the print queue window by deleting any stuck print jobs.
– Reset the printing system again and repeat the installation process.
Resolving Printing Problems on macOS Big Sur
Troubleshooting printing problems on macOS Big Sur:
1. Check network connection: Ensure your printer is connected to the same network as your Mac.
2. Verify printer functionality: Test if your printer is working properly by printing a test page or document.
3. Troubleshoot printer: Restart both your printer and Mac, update printer firmware, and check for any error messages on the printer’s display.
4. Use System Report: Open System Information on your Mac, navigate to “Printers” under “Hardware,” and check for any reported issues.
5. Clear print queue: Open the Print Queue window, delete any stuck print jobs, and restart the printing process.
6. Update printer drivers: Visit the manufacturer’s website to download and install the latest printer driver compatible with Big Sur.
7. Update macOS: Ensure your Mac is running the latest version of macOS Big Sur by going to System Preferences > Software Update.
python
def check_printing_status():
try:
# Check if the printer is connected
printer_status = check_printer_connection()
if not printer_status:
print("Printer is not connected.")
return
# Check if there are any print jobs in queue
job_count = get_print_job_count()
if job_count > 0:
print("There are", job_count, "print jobs in queue.")
# Check printer ink/toner levels
ink_levels = get_ink_levels()
if ink_levels:
print("Printer ink/toner levels:")
for color, level in ink_levels.items():
print(color, ":", level)
print("Printing status check completed.")
except Exception as e:
print("An error occurred while checking printing status:", str(e))
def check_printer_connection():
# TODO: Implement printer connection check logic
# Return True if printer is connected, False otherwise
pass
def get_print_job_count():
# TODO: Implement print job count retrieval logic
# Return the number of print jobs in the queue
pass
def get_ink_levels():
# TODO: Implement ink level retrieval logic
# Return a dictionary with color (e.g., 'Cyan') as key and level (e.g., '80%') as value
pass
# Usage example
check_printing_status()
Keeping Software and Drivers Up to Date
- Check for software and driver updates regularly to ensure compatibility with Big Sur and resolve printing problems.
- Open the App Store on your Mac.
- Click on the Updates tab.
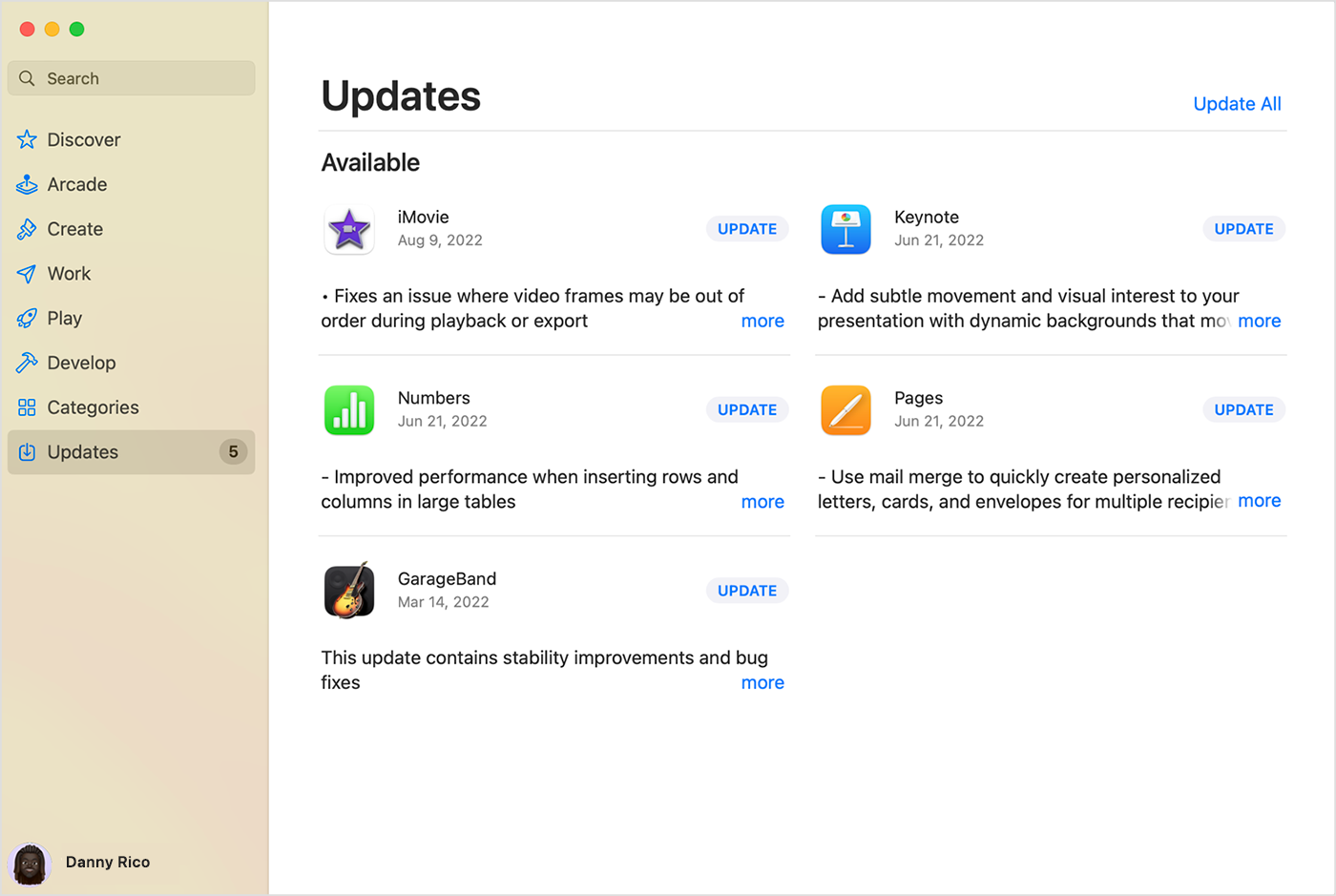
- If any updates are available, click on the Update button next to the respective software or driver.
- Wait for the updates to download and install.
- Restart your Mac if prompted to complete the installation process.
