Having trouble with the “Autochk Program Not Found Skipping Windows XP Boot” error message? Let’s take a closer look at what this issue means and how you can resolve it.
Failed Update and Booting Issues
If you are encountering a “Autochk Program Not Found – Skipping Autocheck” error message during the boot process of your Windows XP computer, it may be due to a failed update or booting issue.
To resolve this issue, you can try booting into Safe Mode to troubleshoot the problem. To do this, restart your computer and press the F8 key repeatedly before the Windows XP logo appears. This will bring up the Advanced Boot Options menu, where you can select Safe Mode.
Once in Safe Mode, you can try running the CHKDSK utility to check for and repair any errors on your hard drive. To do this, open the Command Prompt by pressing the Windows key + R, typing “cmd” and pressing Enter. In the Command Prompt window, type “chkdsk /r” and press Enter. This will scan your hard drive for errors and attempt to fix them.
If running CHKDSK does not resolve the issue, you can try using the Windows XP Recovery Console to manually repair the boot configuration. To access the Recovery Console, boot from your Windows XP installation disc or a bootable USB drive. Follow the on-screen instructions to access the Recovery Console, where you can use commands such as “bootcfg /rebuild” and “fixmbr” to repair the boot configuration.
It is also recommended to check for any recent updates or changes that may have caused the issue. If you recently installed any new software or updates, try uninstalling them to see if that resolves the problem. You can do this by going to the Control Panel, selecting Add or Remove Programs, and uninstalling any recently installed programs.
Additionally, running a full system scan with your antivirus software is recommended to check for any malware that may be causing the issue. Make sure your antivirus software is up to date and perform a full scan of your computer to remove any potential threats.
If you are still experiencing the “Autochk Program Not Found” error after trying these steps, it may be necessary to perform a system restore to a previous point where the computer was functioning correctly. To do this, boot into Safe Mode and open the System Restore tool to select a restore point from before the issue started occurring.
Exploring Safe Mode and Repair Options
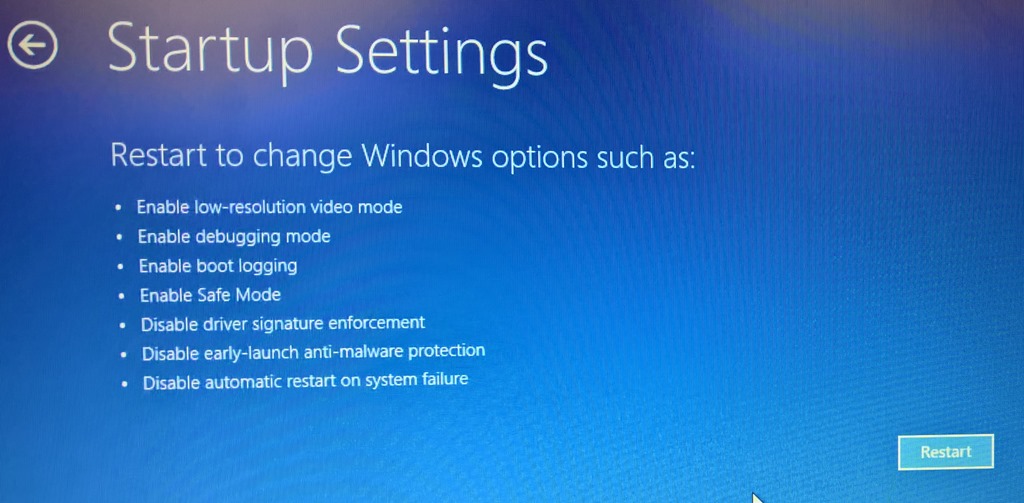
- Restart the computer and tap the F8 key repeatedly before the Windows logo appears
- Select Safe Mode from the list of options
- If Safe Mode is successful, restart the computer and try booting normally
- Access the Recovery Console by inserting the Windows XP CD and booting from it
- Press R to repair a Windows XP installation
- Type the administrator password, if prompted
- Type chkdsk /r to run a disk check and repair any errors
- Restart the computer after the process is complete
- Use System Restore to roll back to a previous working state
- Boot into Safe Mode and open the System Restore tool
- Select a restore point before the issue occurred
- Follow the on-screen instructions to complete the process
Attempting Settings Restoration and Full Install
For Attempting Settings Restoration:
To attempt settings restoration on Windows XP when the Autochk program is not found and the system skips booting, you can try performing a System Restore. Press F8 during boot-up to access the Advanced Boot Options menu. Select “Last Known Good Configuration” to restore the system settings to a previous working state.
If the Last Known Good Configuration does not resolve the issue, you can try using the Windows XP installation disc to access the Recovery Console. Boot from the installation disc and select the Repair option. Enter the Administrator password and then use the “chkdsk /r” command to check and repair any disk errors that may be causing the Autochk program not to be found.
If the above steps do not work, you can try using System Restore from the Recovery Console. Enter the command “cd system~1\_resto~1” followed by “dir” to list the available restore points. Use the command “cd rpX” (X being the number of the restore point) and then “cd snapshot” to access the snapshot folder. Finally, use the command “copy _registry_machine_system c:\windows\system32\config\system” to restore the system settings from the selected restore point.
For Full Install:
If attempting settings restoration does not resolve the issue and you are still encountering the Autochk program not found error, you may need to perform a full install of Windows XP. This involves reformatting the hard drive and reinstalling the operating system from scratch.
Before proceeding with a full install, make sure to back up any important files and data as this process will erase everything on the hard drive. Boot from the Windows XP installation disc and follow the on-screen instructions to begin the installation process.
During the installation, you will be prompted to format the hard drive. Choose the option to format the drive and then proceed with the installation. Follow the prompts to set up Windows XP with your preferred settings, user accounts, and other configurations.
After the installation is complete, make sure to install any necessary drivers, updates, and software to ensure the system is fully functional. You can also consider setting up a backup system to prevent data loss in the future.
Keyboard Malfunction After Troubleshooting Attempts
After attempting various troubleshooting steps to fix the Autochk program not found issue during Windows XP boot, you may encounter a keyboard malfunction. This can be frustrating, but there are some steps you can take to try and resolve this issue.
First, try connecting the keyboard to a different USB port on your computer. Sometimes, the port you are using may be faulty, causing the keyboard to malfunction. If this does not work, try using a different keyboard altogether to see if the issue lies with the keyboard itself.
If the keyboard still malfunctions after trying different ports and keyboards, you may need to check the keyboard settings in the BIOS. Access the BIOS by restarting your computer and pressing the appropriate key (usually Del, F2, or F10) during the boot process. Once in the BIOS, navigate to the peripherals or input devices section to see if there are any settings that may be causing the malfunction.
If you are unable to access the BIOS or the issue persists, you may need to check for any malware or viruses that could be affecting your keyboard. Run a full system scan using a reputable antivirus program like Trend Micro or Windows Defender to check for any malicious software that may be causing the malfunction.
In some cases, the keyboard malfunction may be related to corrupted system files or registry entries. You can try using a program like CCleaner to clean up your system files and registry entries. Be cautious when using such programs, as deleting the wrong files or entries can cause further issues with your system.
If you are still experiencing keyboard malfunctions after trying these steps, you may need to seek the help of a computer repair technician. They will be able to diagnose the issue further and provide a solution to fix the malfunctioning keyboard.
