In this article, I will discuss how I resolved the issue of Asus touchpad scroll not working on Windows 8.
Change the Mouse Pointer
If your Asus touchpad scroll is not working on Windows 8, you can try changing the mouse pointer to see if that resolves the issue. To do this, follow these steps:
1. Press the Windows key on your keyboard to open the Start menu.
2. Type “Mouse settings” in the search bar and select it from the search results.
3. In the Mouse settings window, click on “Additional mouse options” at the bottom of the page.
4. In the Mouse Properties window, go to the “Pointers” tab.
5. Under the Scheme section, select a different mouse pointer scheme from the drop-down list.
6. Click “Apply” and then “OK” to save the changes.
7. Test your touchpad scroll to see if changing the mouse pointer has resolved the issue.
By changing the mouse pointer scheme, you may be able to fix the problem with your Asus touchpad scroll not working on Windows 8. If the issue persists, you may need to troubleshoot further or consider updating your touchpad driver through the Device Manager.
Update or Roll Back the Touchpad Driver
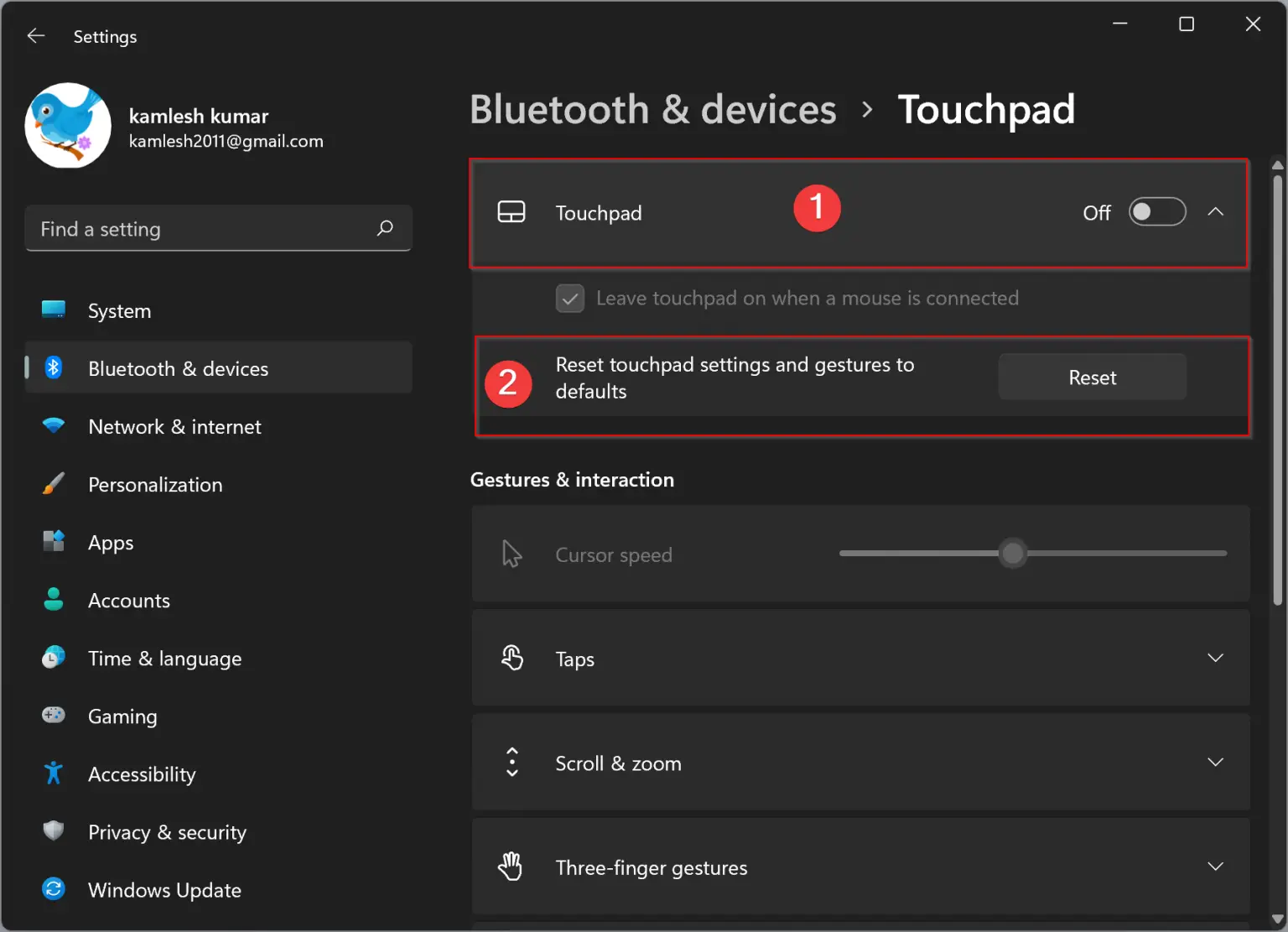
- Open Device Manager by right-clicking on the Start button and selecting Device Manager.
- Expand the “Mice and other pointing devices” section.
- Right-click on the touchpad driver and select Update driver.
- Choose Search automatically for updated driver software and follow the on-screen instructions to complete the update.
- If updating the driver does not work, right-click on the touchpad driver again and select Properties.
- In the Driver tab, select Roll Back Driver and follow the on-screen instructions to complete the rollback.
Enable Two Finger Scrolling
To enable two-finger scrolling on an Asus touchpad not working on Windows 8, you can follow these simple steps. First, go to the Start menu and open the Control Panel. Next, locate the Mouse settings and click on it to open the Mouse Properties.
Within the Mouse Properties window, navigate to the Device Settings tab. Look for the option that allows you to enable two-finger scrolling and check the box next to it. This should activate the feature on your touchpad.
If you cannot find the option to enable two-finger scrolling in the Mouse Properties, you may need to update your touchpad drivers. To do this, go to the Device Manager by right-clicking on the Start menu. Locate the touchpad device under the “Mice and other pointing devices” section.
Right-click on the touchpad device and select “Update driver.” Follow the on-screen instructions to download and install the latest drivers for your touchpad. Once this is done, restart your computer and check if the two-finger scrolling feature is working properly.
If you are still experiencing issues with the touchpad scroll not working after updating the drivers, you may need to adjust the touchpad settings in the BIOS. Restart your computer and enter the BIOS by pressing the appropriate key during the boot process (usually displayed on the screen).
Navigate to the touchpad settings in the BIOS and make sure that two-finger scrolling is enabled. Save your changes and exit the BIOS to restart your computer. This should resolve any issues with the touchpad scroll not working on your Asus laptop running Windows 8.
Repair or Uninstall Asus Smart Gesture App
To repair or uninstall the Asus Smart Gesture app, follow these steps:
First, try repairing the app by navigating to the Control Panel on your Windows 8 laptop. Look for the “Programs” or “Programs and Features” section and find the Asus Smart Gesture app in the list of installed programs. Click on it and select the option to repair the app. This may fix any issues causing the touchpad scroll not to work properly.
If repairing the app does not resolve the problem, you can try uninstalling it. Again, go to the Control Panel and find the Asus Smart Gesture app in the list of installed programs. Click on it and select the option to uninstall. Follow the on-screen prompts to complete the uninstallation process.
After uninstalling the app, you may need to restart your laptop for the changes to take effect. Once your laptop has restarted, check if the touchpad scroll is now working properly. If it is, you can choose to reinstall the Asus Smart Gesture app from the official Asus website or use an alternative touchpad driver.
Keep in mind that uninstalling the Asus Smart Gesture app may affect other touchpad functions, so be sure to read any instructions or warnings provided during the uninstallation process. If you continue to experience issues with the touchpad scroll, consider reaching out to Asus support for further assistance.
F.A.Q.
Why can’t I scroll with my touchpad Windows 8?
You cannot scroll with your touchpad on Windows 8 because the Multi-Finger scroll option needs to be adjusted in the touchpad settings.
How do I get my Asus touchpad to scroll?
To get your Asus touchpad to scroll, you can use two fingers to slide up or down for vertical scrolling, or left or right for horizontal scrolling. Additionally, tapping two fingers on the touchpad can simulate the right-click function.
How do I enable my touchpad on Windows 8?
To enable your touchpad on Windows 8, you can press and hold the Windows key, then press the q key to open the Search box. Type “Touchpad” and select “Mouse & touchpad settings”. Look for a Touchpad On/Off toggle and switch it to the On position.
Why is my Asus two finger scroll not working?
Your Asus two finger scroll may not be working due to various reasons such as disabled settings, outdated touchpad drivers, changes in touchpad settings, hardware issues, or lack of support in specific apps. To resolve this issue, ensure the feature is enabled in settings, update or reinstall touchpad drivers, revert any changes made to touchpad settings, and check for possible hardware problems. Additionally, confirm that the two-finger scroll feature is supported and enabled in the specific app you are trying to use it on.
