Recently, I encountered persistent crashes while playing Assassin’s Creed Valhalla on my PC. After extensive troubleshooting and research, I have discovered effective fixes that can resolve this issue.
Ensure Compatibility with System Requirements
1. Check your PC’s specifications and compare them with the minimum and recommended requirements listed by the game’s developer, Ubisoft.
2. Update your graphics card drivers to the latest version. Visit the manufacturer’s website or use a driver update software to ensure you have the most up-to-date drivers.
3. Verify the integrity of the game files on Steam (if applicable) to ensure all game data is intact and not corrupted. Right-click on Assassin’s Creed Valhalla in your Steam library, go to Properties, and select “Verify integrity of game files.”
4. Disable any unnecessary background programs or services that may be hogging system resources. Open the Task Manager (Ctrl+Shift+Esc), go to the Startup tab, and disable any non-essential programs.
5. Lower the game’s graphics settings to reduce the strain on your PC. In the game’s settings menu, adjust options such as resolution, anti-aliasing, and shadows to a lower setting.
6. If you’re experiencing frequent crashes, try running the game in compatibility mode. Right-click on the game’s shortcut or .exe file, go to Properties, and select the Compatibility tab. Check the box that says “Run this program in compatibility mode for” and choose a previous version of Windows.
7. Make sure your PC is not overheating. Clean any dust from your computer’s fans and ensure proper airflow. You can also use software like MSI Afterburner to monitor your GPU temperature while playing.
Verify Game Files Integrity
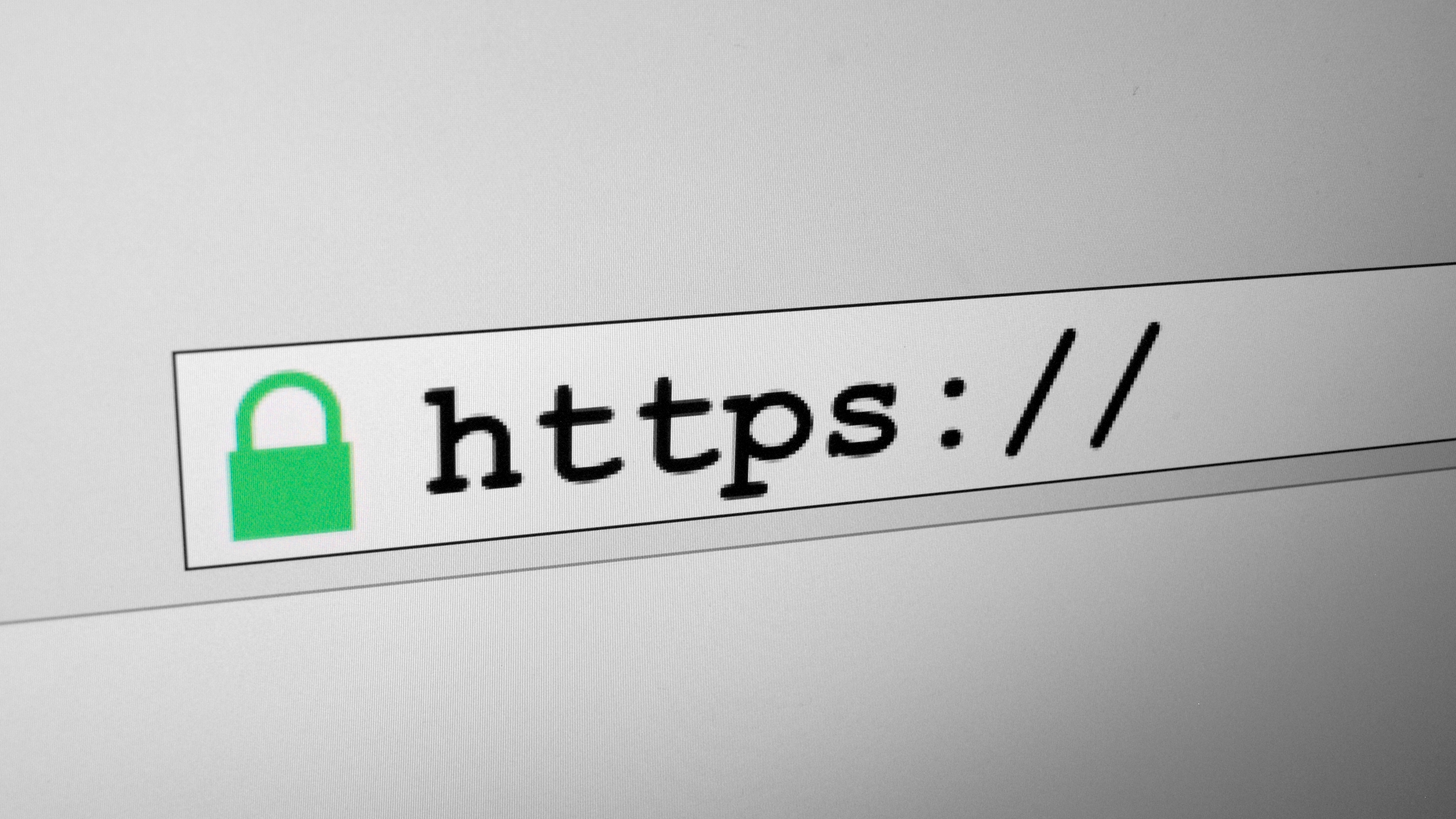
To verify the integrity of game files in Assassin’s Creed Valhalla on PC, follow these steps:
1. Open the Steam client and navigate to your game library.
2. Right-click on Assassin’s Creed Valhalla and select “Properties.”
3. In the Properties window, go to the “Local Files” tab.
4. Click on “Verify Integrity of Game Files.”
5. Steam will now check the game files for any discrepancies or missing files.
6. If any issues are found, Steam will automatically download and replace the corrupted files.
7. Once the verification process is complete, launch the game to see if the crashing issue has been resolved.
Update Graphics Driver and Windows
To fix crashing issues with Assassin’s Creed Valhalla on PC, it’s important to update your graphics driver and Windows. Outdated drivers and operating systems can cause compatibility issues, leading to crashes. Here’s how you can update them:
1. Updating Graphics Driver:
– Visit the website of your graphics card manufacturer (e.g., NVIDIA, AMD, Intel).
– Look for the “Drivers” or “Support” section and locate your graphics card model.
– Download the latest driver for your specific model and follow the installation instructions.
– Restart your PC after installing the new driver.
2. Updating Windows:
– Press the Windows key and type “Windows Update.”
– Open the “Windows Update” settings and click on “Check for updates.”
– If updates are available, click on “Download” and install them.
– Restart your PC after the updates are installed.
By keeping your graphics driver and Windows up to date, you can ensure a smoother gaming experience without crashes.
Reinstall the Game
To reinstall Assassin’s Creed Valhalla on your PC, follow these steps:
1. Open the Steam client and navigate to your game library.
2. Right-click on Assassin’s Creed Valhalla and select “Uninstall.”
3. Once the game is uninstalled, go to the official Ubisoft website and log in to your account.
4. Locate Assassin’s Creed Valhalla in your game library and click on “Download” to start the installation process.
5. Follow the on-screen prompts to complete the installation.
6. After the game is installed, launch it and check if the crashing issue has been resolved.
If the problem persists, you can seek further assistance from the Assassin’s Creed Valhalla community on Reddit or reach out to Ubisoft’s support team. Remember to provide them with relevant information such as your IP address, user agent, and any error messages you encounter.
F.A.Q.
How to fix Assassin’s Creed Valhalla not launching Windows 10?
To fix Assassin’s Creed Valhalla not launching on Windows 10, you can try the following steps:
1) Verify the game files of Assassin’s Creed Valhalla.
2) Install or repair Visual C++ files.
3) Set a high-performance GPU setting for Valhalla.
4) Install the Windows Media Feature Pack.
5) Disable the Ubisoft App Overlay.
6) Disable Controlled Folder Access.
7) Perform a clean boot of Windows.
How do I fix Assassin’s Creed origins crash on PC?
To fix Assassin’s Creed Origins crash on PC, you can try the following steps:
– Install the latest update for the game by checking for updates in your launcher (likely Ubisoft Connect).
– Switch to Windowed Mode, as this can help resolve crashing issues in Ubisoft games.
How do I stop Assassin’s Creed Valhalla from crashing?
To stop Assassin’s Creed Valhalla from crashing, try playing the game using a different Xbox profile. Additionally, connect your console to a different network connection if the issue may be related to your network. Ensure that your console is directly plugged into a wall outlet without using a surge protector.
