Having trouble downloading apps with a cloud symbol? Let’s find a solution.
Understanding App Offloading and the Cloud Symbol
App offloading is a feature in iOS that automatically removes unused apps while keeping their data intact to free up storage space on your device. When you see a cloud symbol next to an app in the App Store, it means the app has been offloaded from your device but can easily be re-downloaded when needed.
To fix the issue of apps with cloud symbols not downloading, follow these steps:
1. Check your internet connection to ensure that you have a stable Wi-Fi or data connection. Apps cannot be downloaded without an active internet connection.
2. Make sure you are signed in with the correct Apple ID that was used to purchase the app originally. Go to Settings > [Your Name] > iTunes & App Store and sign in with the correct Apple ID.
3. Update your iOS device to the latest version to ensure compatibility with the app you are trying to download. Go to Settings > General > Software Update to check for any available updates.
4. Restart your device by powering it off and then back on again. This can help resolve any temporary glitches that may be preventing the app from downloading.
If you have followed these steps and are still experiencing issues with downloading apps with cloud symbols, you may need to contact Apple Support for further assistance.
Troubleshooting Storage and Network Issues
- Check Internet Connection:
- Ensure that your device is connected to a stable internet connection.
- Restart your modem/router to refresh the connection.
- Clear App Cache:
- Go to Settings on your device.
- Select Apps or Applications Manager.
- Find the app with the cloud symbol.
- Tap on Clear Cache.
- Free Up Storage Space:
- Delete unnecessary files or apps to free up storage space on your device.
- Move photos, videos, or other large files to an external storage device or cloud storage.
- Update Operating System:
- Go to Settings on your device.
- Select System Updates.
- Check for any available updates and install them.
Resetting and Restarting to Solve Download Problems
If you’re having trouble downloading apps with a cloud symbol on your iPhone or iPad, resetting and restarting your device may help solve the issue.
To reset your device, press and hold the power button until the slider appears, then slide it to power off. Once the device is off, press and hold the power button again until the Apple logo appears. This can help clear any temporary glitches that may be preventing the app from downloading properly.
Another step you can take is to reset your network settings. To do this, go to Settings, General, Reset, and then select Reset Network Settings. This will reset all your network settings, including Wi-Fi passwords, so make sure you have those handy before proceeding. Sometimes a reset of network settings can help resolve download issues related to connectivity.
If resetting your device and network settings doesn’t work, try restarting your router. Unplug the router from the power source, wait a few seconds, then plug it back in. This can help refresh your internet connection and potentially resolve any download problems you’re experiencing.
In some cases, issues with downloading apps may be related to a temporary glitch in the App Store. Make sure you’re logged in with the correct Apple ID and password, and check for any available updates in the App Store. If the issue persists, reaching out to Apple Support for further assistance may be necessary.
Managing App Store Settings and Restrictions
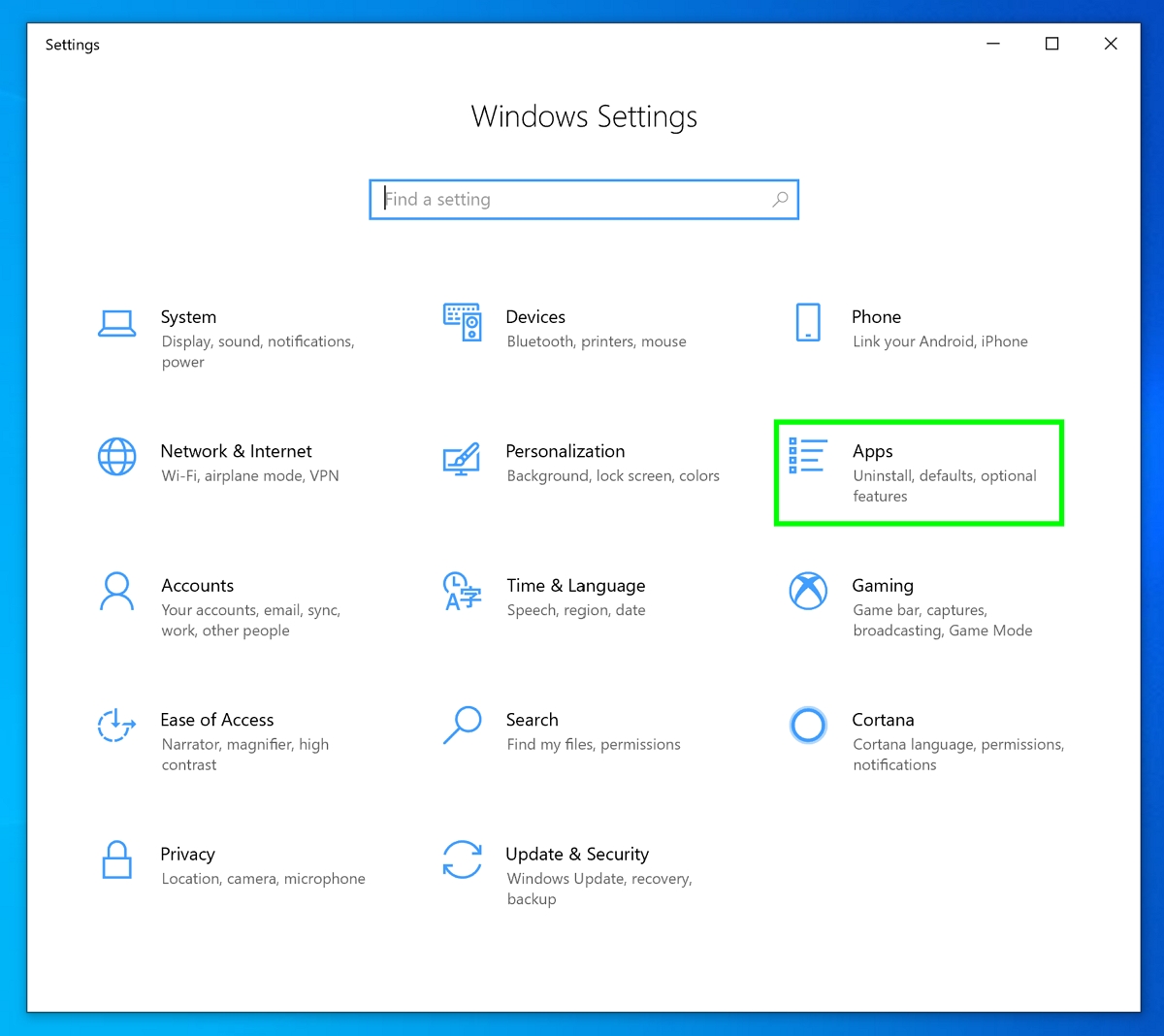
To manage App Store settings and restrictions, you may need to check your iCloud settings. Make sure your iCloud storage is not full, as this can prevent apps from downloading. If your iCloud storage is full, you can either upgrade your storage plan or delete unnecessary files to free up space.
Additionally, check your iTunes account settings to ensure that your payment information is up to date and that there are no pending purchases or downloads. Sometimes, unpaid purchases can cause issues with downloading new apps.
If you are trying to download apps using Google Chrome on your iPhone, make sure that the browser is up to date and that you are logged into your Google account. Some browser issues can prevent apps from downloading properly.
If you are still experiencing issues with apps not downloading, you may need to reset your App Store settings. To do this, go to Settings > General > Reset > Reset All Settings. This will not delete any of your data, but it will reset your settings to default.
If you are receiving an error message when trying to download apps, try restarting your device and then attempt the download again. Sometimes, a simple reboot can resolve the issue.
If you have tried all of the above steps and are still unable to download apps with a cloud symbol, it may be helpful to contact Apple support for further assistance. They can provide additional troubleshooting steps specific to your device and situation.
F.A.Qs
Why are my apps not downloading from iCloud?
Your apps may not be downloading from iCloud because there could be an issue with your Apple ID. Try signing out of the App Store and then signing back in to see if that resolves the problem. This can help re-establish the connection between your iPhone and the App Store.
Why do my apps have a cloud symbol next to them?
Your apps have a cloud symbol next to them because they are offloaded apps, a feature introduced in iOS 11. This means the app was deleted to free up space, but the data was saved so you can re-download the app by tapping on it.
