Unveiling the perplexing mystery of disappearing Android apps, this article presents 10 ingenious fixes to resolve the enigmatic issue of installed apps that refuse to show themselves.
Finding Missing Apps on Android
If you have installed an app on your Android device but it is not showing up on your home screen or app drawer, there are several fixes you can try.
First, check if the app is hidden. Long press on your home screen and select “Home Settings.” Look for an option called “Hide Apps” or something similar. If the app is listed there, uncheck it to make it visible.
If that doesn’t work, try clearing the app cache. Go to “Settings” > “Apps” > [App Name] > “Storage” > “Clear Cache.”
Another solution is to uninstall and reinstall the app from the Google Play Store.
You can also try restarting your device. Hold down the power button and select “Restart” from the menu that appears.
If none of these fixes work, you can try using a third-party launcher like Nova Launcher. Install it from the Play Store, set it as your default launcher, and see if the app appears.
In some cases, the app may have been installed to a different location. Check your app preferences and make sure it is set to install apps to the device’s internal storage.
If you are still experiencing issues, you may need to contact the app’s developer or seek further assistance.
Remember to always check for updates to your apps and the Android operating system, as outdated software can sometimes cause compatibility issues.
Checking Installed Apps
- Press and hold the power button on your Android device.
- Select the “Restart” option from the menu that appears.
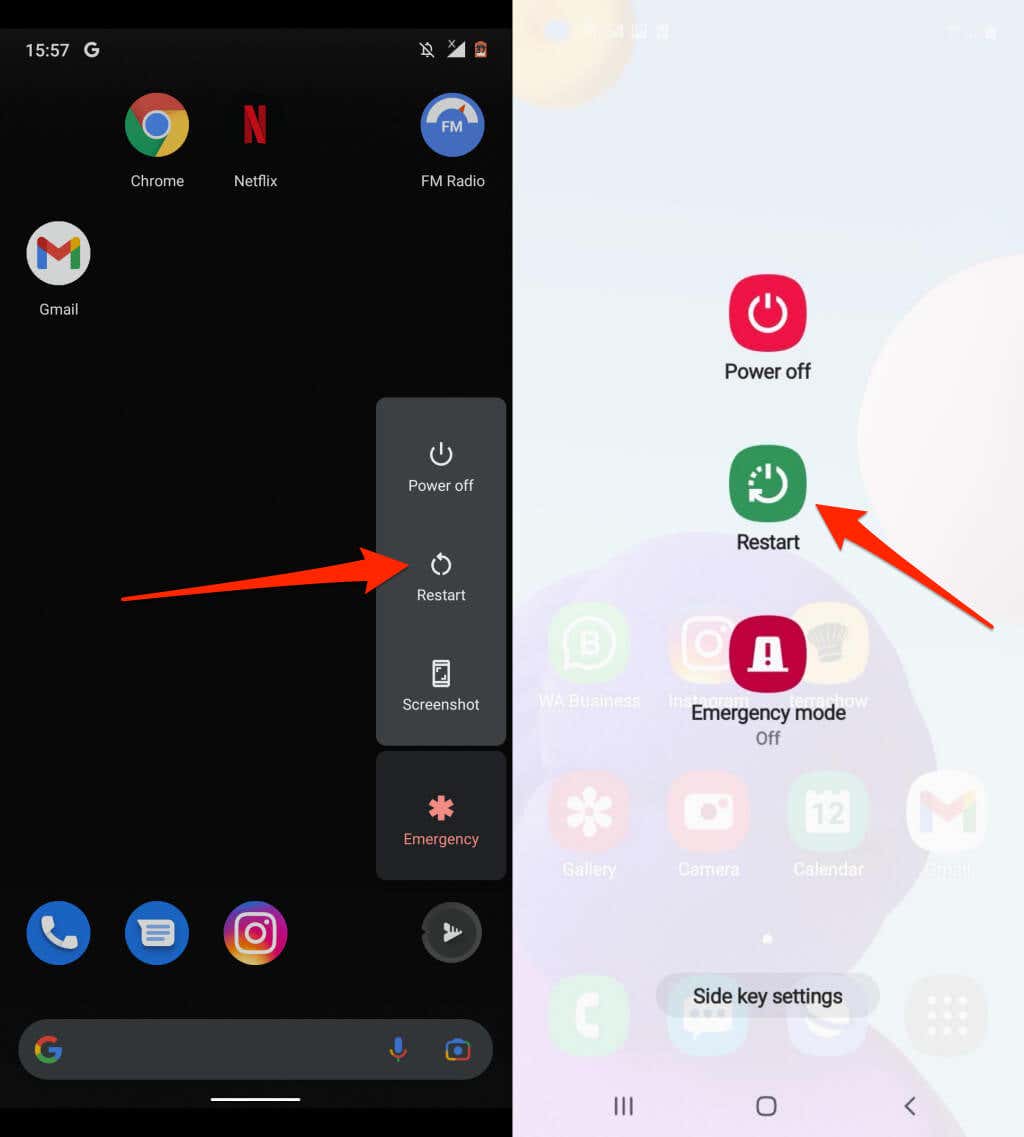
- Wait for the device to restart completely.
Method 2: Clear App Cache
- Go to the “Settings” menu on your Android device.
- Select “Apps” or “Applications” from the list.
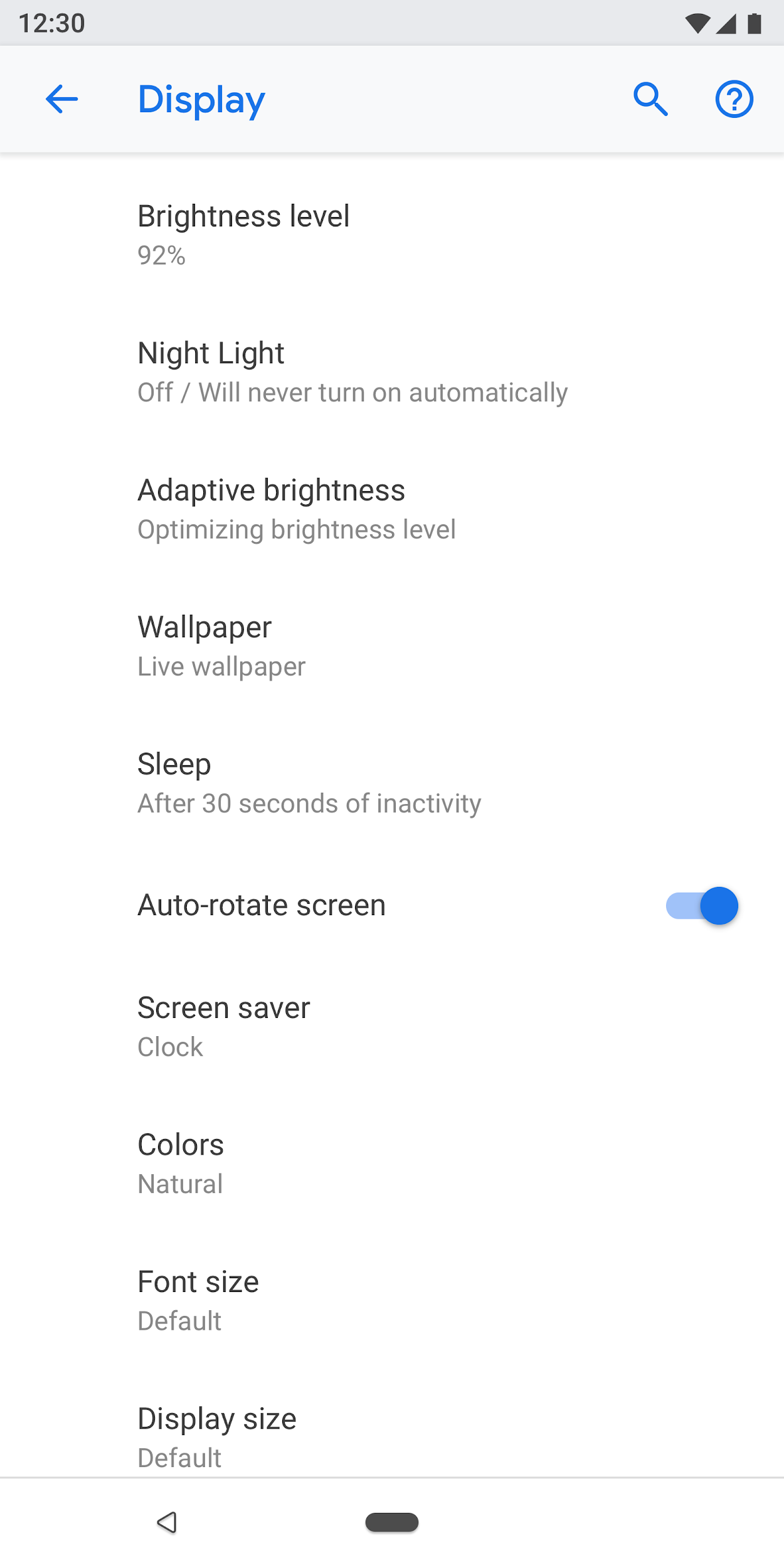
- Find the app that is not showing and tap on it.
- Tap on the “Storage” option.
- Select “Clear Cache” or “Clear App Cache”.
- Restart your device and check if the app appears now.
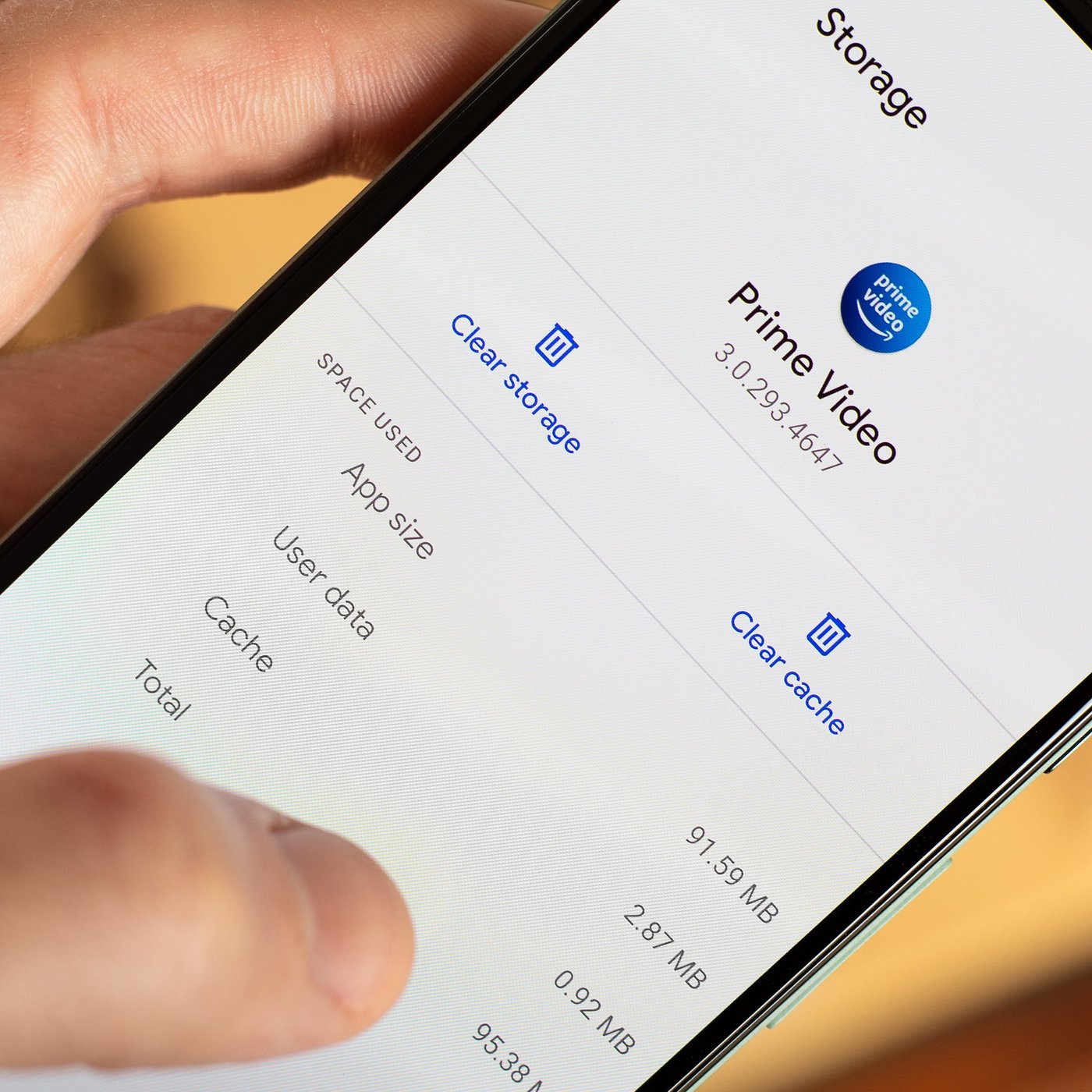
Method 3: Clear App Data
- Open the “Settings” menu on your Android device.
- Go to “Apps” or “Applications”.
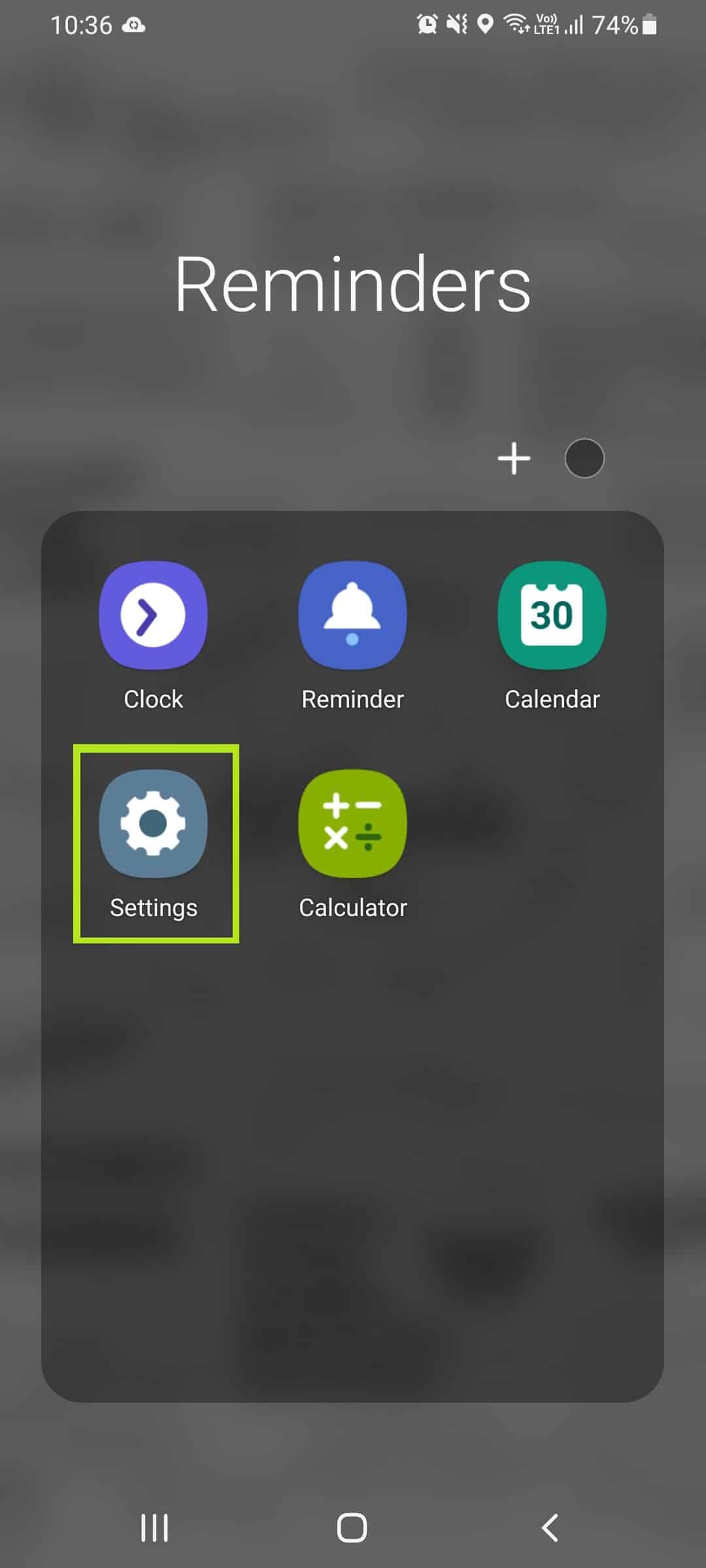
- Find the app that is not showing and tap on it.
- Tap on the “Storage” option.
- Select “Clear Data” or “Clear App Data”.
- Confirm the action and restart your device.
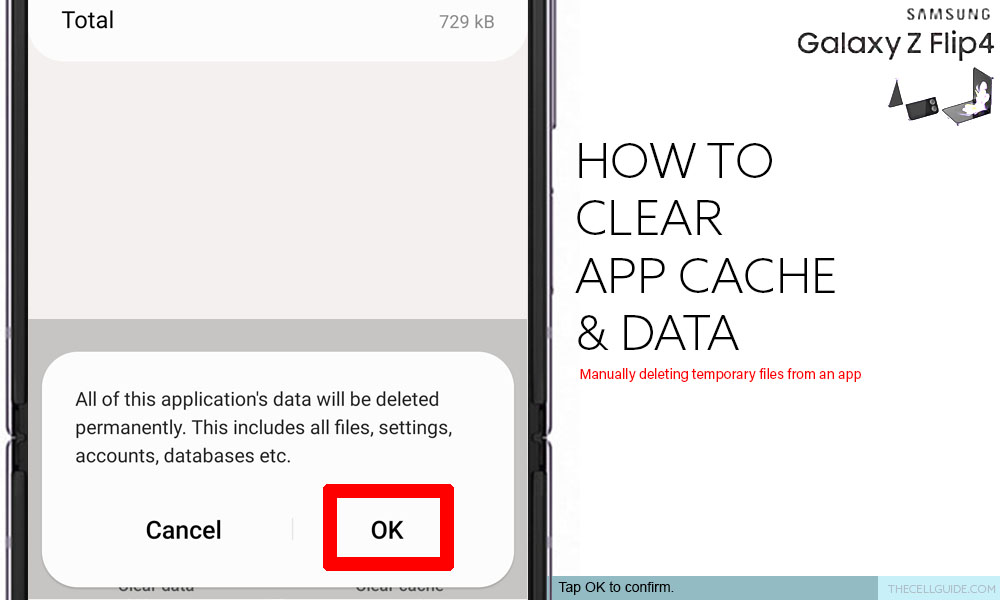
Method 4: Enable App Visibility
- Open the “Settings” menu on your Android device.
- Tap on “Apps” or “Applications”.
- Tap on the three-dot menu icon and select “Show System” or “Show All Apps”.
- Find the app that is not showing and tap on it.
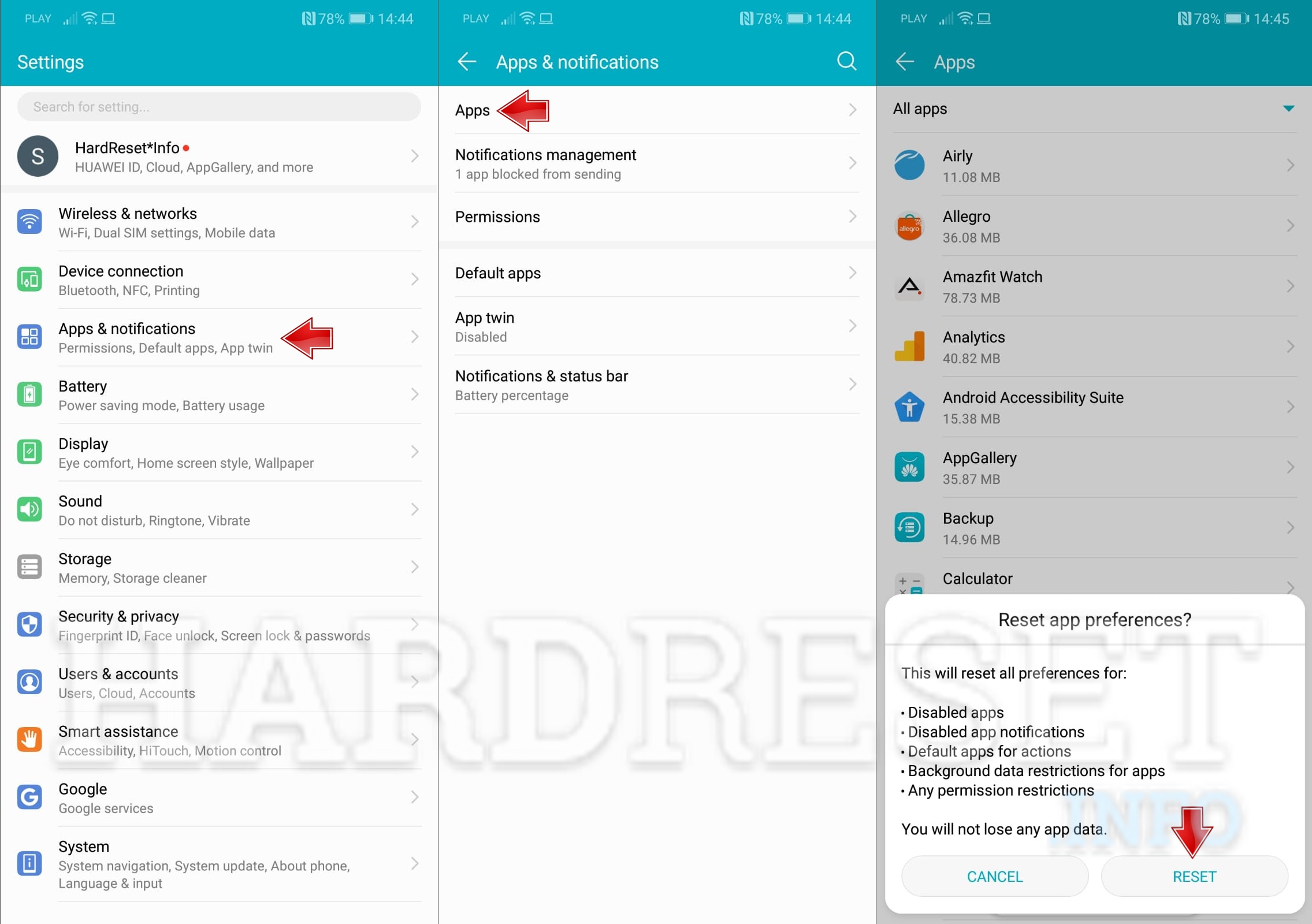
- Make sure the app is not disabled or hidden.
Method 5: Update or Reinstall the App
- Open the “Google Play Store” app on your Android device.
- Tap on the three-line menu icon and select “My apps & games”.
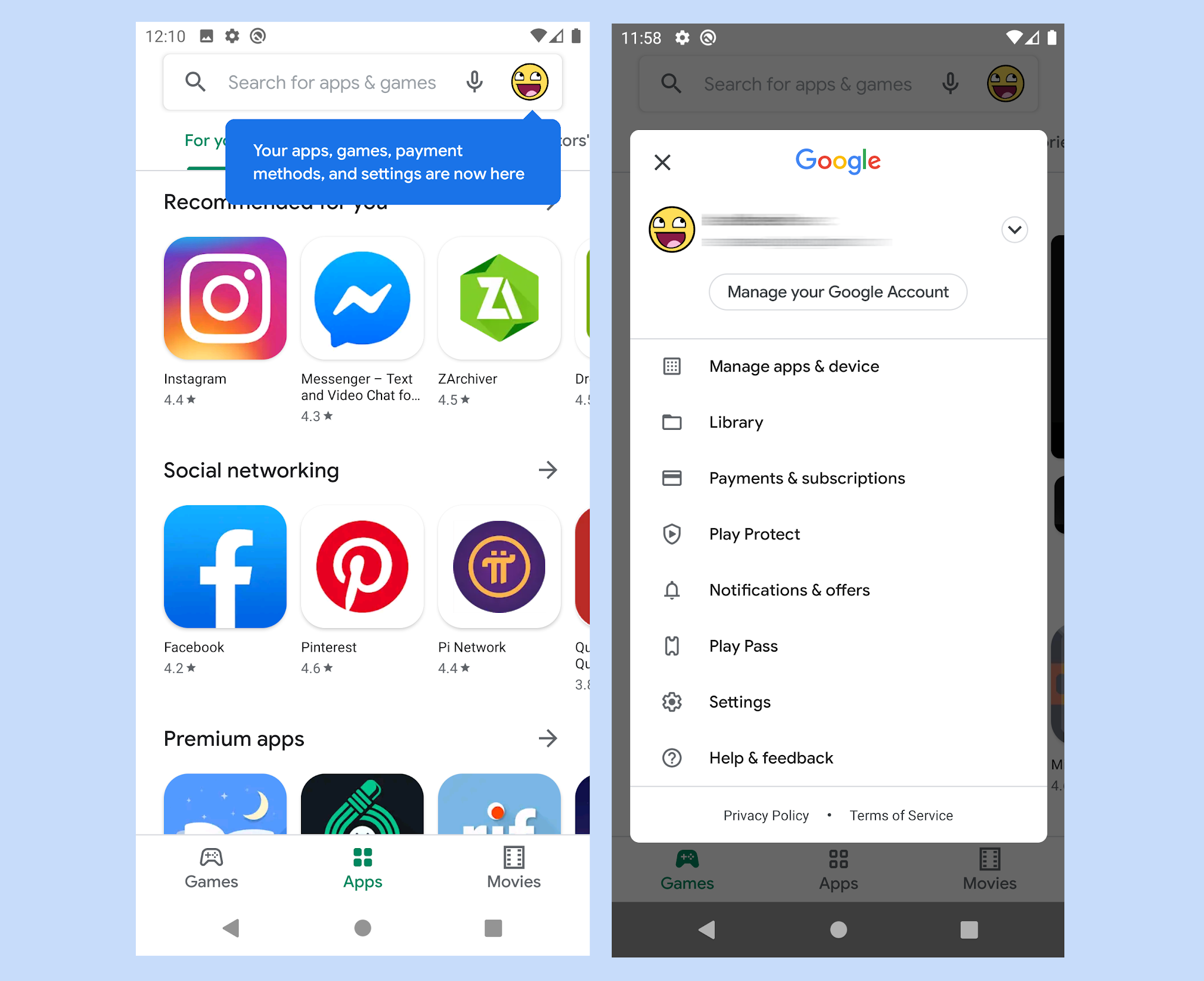
- Go to the “Installed” tab.
- Find the app that is not showing and tap on it.
- If an update is available, tap on the “Update” button. If not, tap on “Uninstall” and then reinstall the app from the Play Store.
Method 6: Check App Permissions
- Go to the “Settings” menu on your Android device.
- Tap on “Apps” or “Applications”.
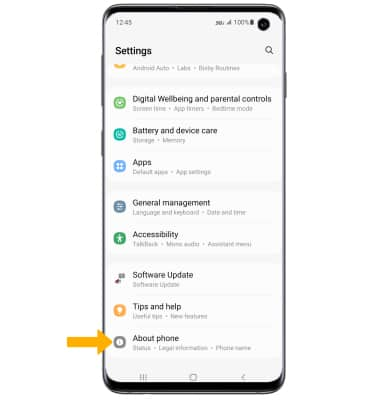
- Find the app that is not showing and tap on it.
- Tap on the “Permissions” option.
- Make sure the necessary permissions are enabled for the app.
Method 7: Disable Battery Optimization
- Open the “Settings” menu on your Android device.
- Tap on “Battery” or “Battery & power optimization”.
- Tap on “Battery optimization” or “Optimize battery usage”.
- Switch to the “All apps” or “All” list.
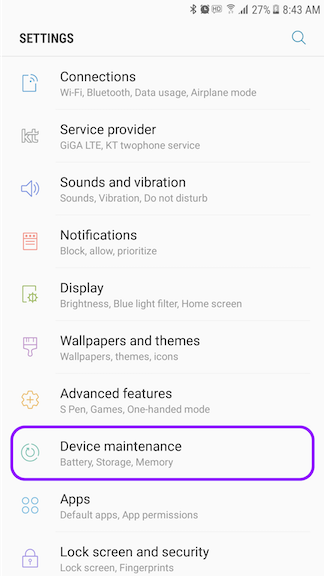
- Find the app that is not showing and disable battery optimization for it.
Method 8: Check for App Restrictions
- Open the “Settings” menu on your Android device.
- Tap on “Apps” or “Applications”.
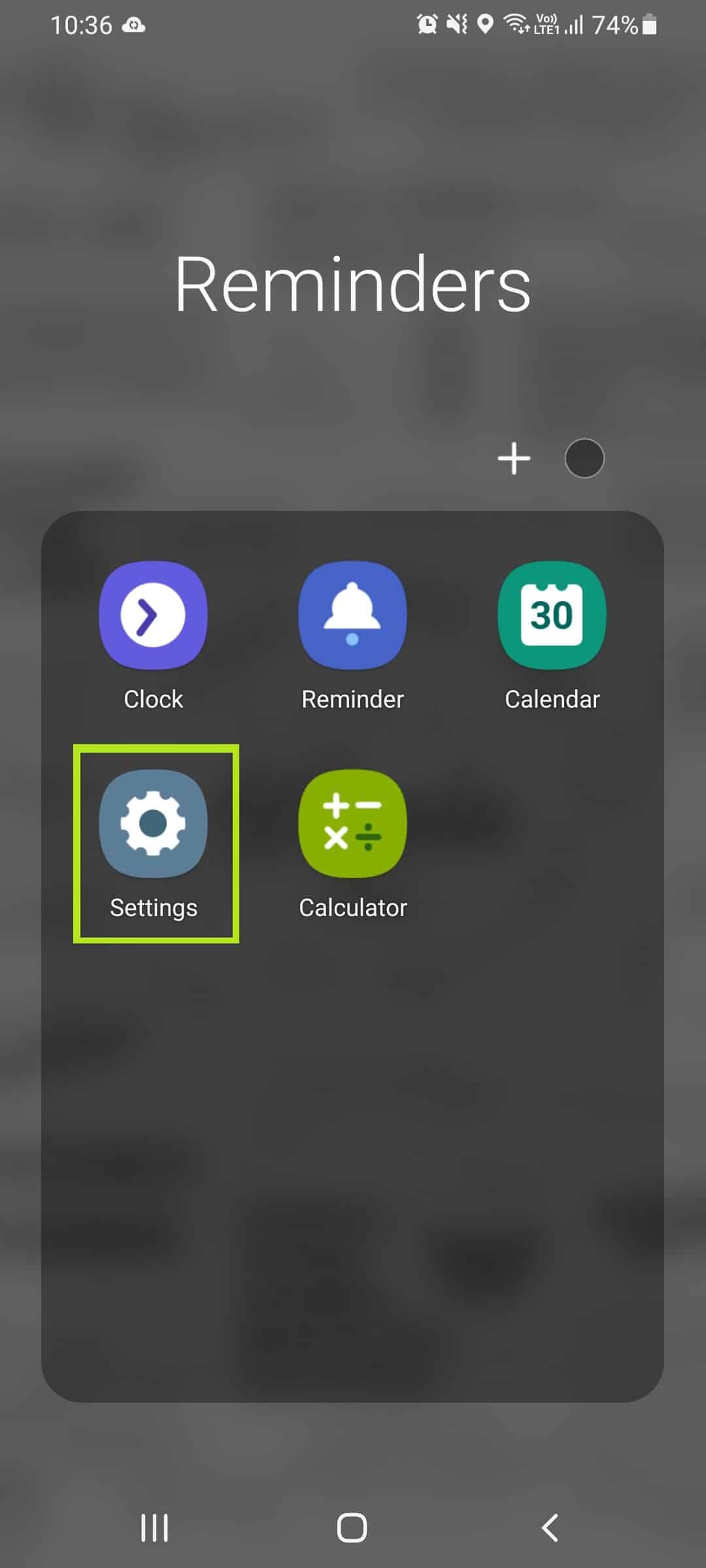
- Find the app that is not showing and tap on it.
- Tap on the “Restrictions” or “App restrictions” option.
- Make sure there are no restrictions set for the app.
Method 9: Reset App Preferences
- Go to the “Settings” menu on your Android device.
- Tap on “Apps” or “Applications”.
- Tap on the three-dot menu icon and select “Reset app preferences”.
- Confirm the action.
- Restart your device and check if the app appears now.
Method 10: Factory Reset
- Backup all your important data and files.
- Open the “Settings” menu on your Android device.
- Tap on “System” or “System & updates”.
- Select “Reset” or “Reset options”.
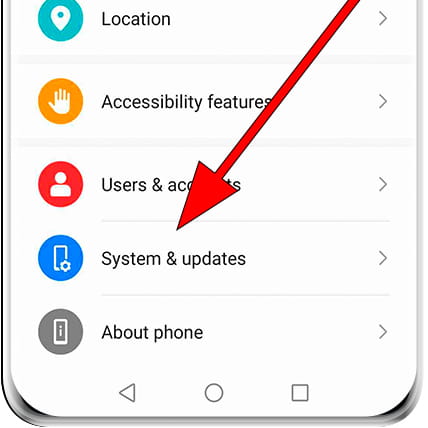
- Tap on “Factory data reset” or “Erase all data”.
- Confirm the action and wait for the device to reset.
java
import android.content.pm.ApplicationInfo;
import android.content.pm.PackageManager;
public class AppVisibilityChecker {
private static final String PACKAGE_NAME = "com.example.app"; // Replace with the package name of the app in question
public static void main(String[] args) {
checkAppVisibility();
}
private static void checkAppVisibility() {
PackageManager packageManager = getPackageManager();
try {
ApplicationInfo applicationInfo = packageManager.getApplicationInfo(PACKAGE_NAME, 0);
boolean isAppVisible = (applicationInfo.flags & ApplicationInfo.FLAG_HIDDEN) == 0;
if (isAppVisible) {
System.out.println("The app is visible on the device.");
} else {
System.out.println("The app is installed but not visible on the device.");
}
} catch (PackageManager.NameNotFoundException e) {
System.out.println("The app is not installed on the device.");
}
}
}
Please note that this code assumes you have the necessary Android development tools set up and that you replace the `PACKAGE_NAME` variable with the actual package name of the app you want to check. Additionally, this code only checks if the app is marked as hidden or not. It may not cover all possible scenarios where an app may not be visible on an Android device.
Adjusting Home Screen Style
1. Check if the app is installed: Open the app drawer and search for the app. If it’s not there, it might not be installed properly.
2. Clear app data and cache: Go to Settings > Apps > [App Name] > Storage > Clear Data and Clear Cache. This can help resolve issues with the app not showing on the home screen.
3. Restart your device: Sometimes a simple restart can fix the problem. Press and hold the power button, then select Restart.
4. Reset app preferences: Go to Settings > Apps > Menu (three dots) > Reset App Preferences. This will restore default app settings and might help with the issue.
5. Check app permissions: Ensure the app has the necessary permissions to display on the home screen. Go to Settings > Apps > [App Name] > Permissions and enable any required permissions.
6. Disable background data restrictions: Some devices have background data restrictions that may prevent the app from showing on the home screen. Go to Settings > Apps > [App Name] > Data Usage and disable any restrictions.
7. Change default launcher: Install a different launcher from the Play Store, like Nova Launcher. Set it as the default launcher in Settings > Apps > Default Apps > Home App.
8. Create a shortcut icon: Long-press on the home screen, select Widgets, and find the app’s shortcut. Drag it to the desired location on the home screen.
9. Update the app: Check for updates in the Play Store. A newer version might resolve the issue.
10. Contact app support: If none of the above steps work, reach out to the app’s developer for further assistance.
Remember to try these fixes one by one and test if the app shows up on the home screen after each measure.
Hiding and Unhiding Apps
Hiding and unhiding apps on your Android device can sometimes cause them to not show up on your home screen or application screen. If you’re experiencing this issue, here are 10 fixes that can help you resolve it.
1. Restart your phone: Sometimes a simple restart can fix the problem.
2. Check your app drawer: Make sure the app hasn’t been accidentally hidden in your app drawer.
3. Use the search function: If you can’t find the app, try searching for its name using the search function on your phone.
4. Check your launcher settings: Some launchers allow you to hide apps. Make sure the app isn’t hidden in your launcher settings.
5. Uninstall and reinstall the app: Removing and reinstalling the app can often solve the issue.
6. Clear app data and cache: Go to Settings > Apps > [App Name] > Storage and select “Clear data” and “Clear cache.”
7. Update the app: Make sure you have the latest version of the app installed.
8. Check for system updates: Keeping your device’s software up to date can often resolve compatibility issues.
9. Disable any third-party launchers: If you’re using a third-party launcher, try switching back to the stock launcher.
10. Contact support: If none of the above steps work, reach out to the app’s support team for further assistance.
Remember to try these fixes one by one, as they may vary depending on the device and the version of Android you’re using.
Verifying Installed Apps
If you have recently installed an Android app but it is not appearing on your home screen, there are a few potential fixes you can try:
1. Check the Application Screen: Sometimes, newly installed apps may not automatically appear on your home screen. To find them, swipe through your application screens or access the app drawer.
2. Verify Installation: It’s possible that the app installation did not complete successfully. To ensure it is installed, go to your device’s settings and navigate to “Apps” or “Applications.” Look for the app in the list and confirm its presence.
3. Restart Your Device: Restarting your smartphone or tablet can often resolve various issues. Give this simple action a try after verifying the app installation.
4. Clear App Cache: Clearing the app cache can help resolve any conflicts or issues that may be preventing the app from appearing. Go to “Settings,” then “Apps” or “Applications,” find the app, and select “Clear Cache.”
5. Reinstall the App: If the app is still not showing up, try uninstalling and reinstalling it. Navigate to “Settings,” then “Apps” or “Applications,” find the app, and select “Uninstall.” Once uninstalled, head to the Play Store, search for the app, and reinstall it.
Remember, these steps may vary slightly depending on your device and Android version.
Adding Apps to Home Screen
- Press and hold the power button until the power options menu appears.
- Select “Restart” from the menu.

- Wait for the device to restart completely.
Method 2: Clear App Cache
- Go to “Settings” on your Android device.
- Select “Apps” or “Applications”.

- Find the app that is not showing on the home screen and tap on it.
- Tap on “Storage” or “Storage & cache”.
- Select “Clear cache” or “Clear storage”.
- Confirm the action by tapping on “OK” or “Clear”.
Method 3: Reset App Preferences
- Open the “Settings” app on your Android device.
- Scroll down and select “Apps” or “Applications”.
- Tap on the three-dot menu icon and choose “Reset app preferences”.
- Read the information and tap on “Reset apps” or “Reset”.
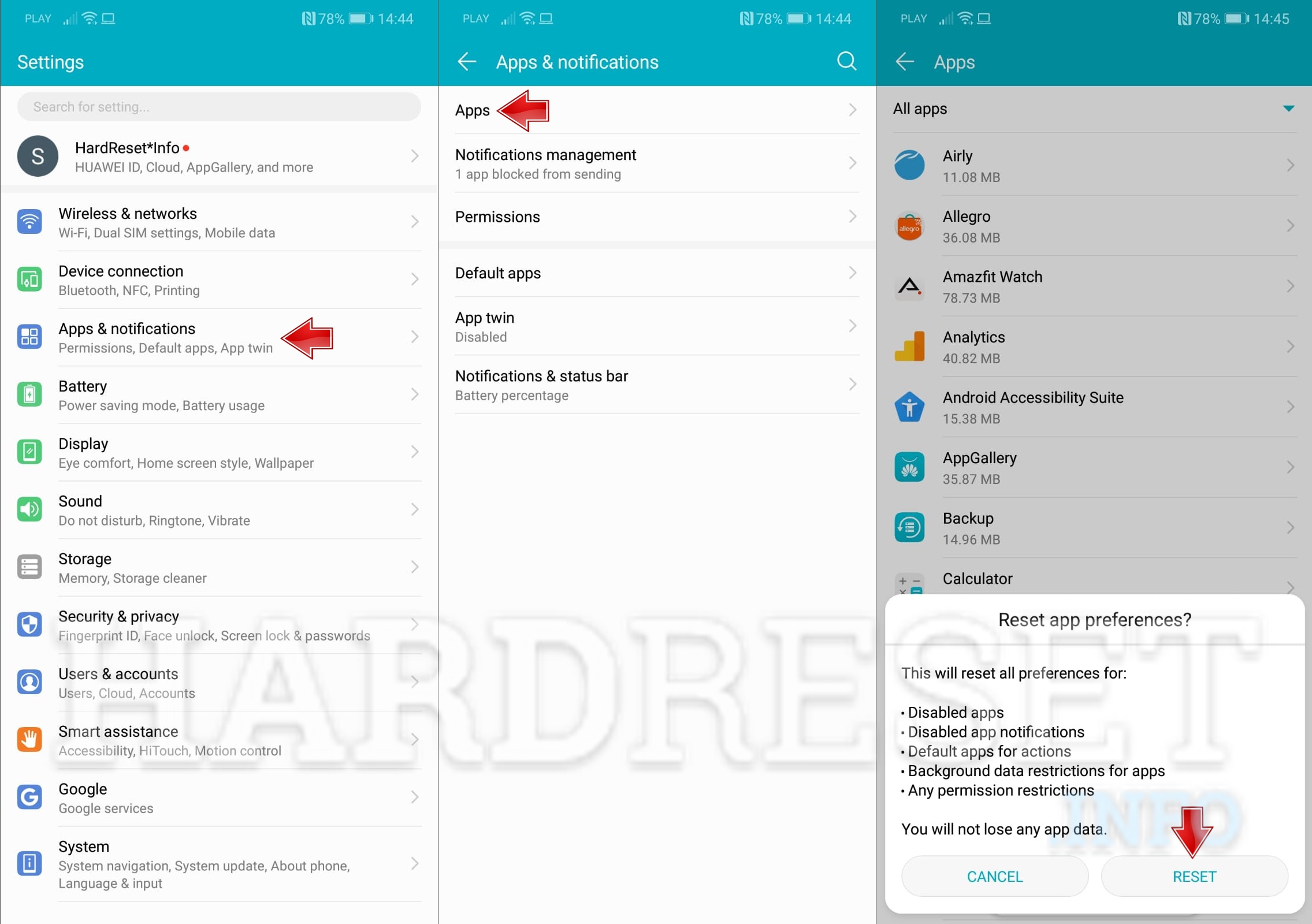
Method 4: Disable and Re-enable the App
- Go to “Settings” on your Android device.
- Select “Apps” or “Applications”.

- Find the app that is not showing and tap on it.
- Tap on the “Disable” button (if available).
- Confirm the action by tapping on “OK” or “Disable”.
- Restart your device.
- Go back to “Settings” and select “Apps” or “Applications” again.
- Find the disabled app and tap on it.
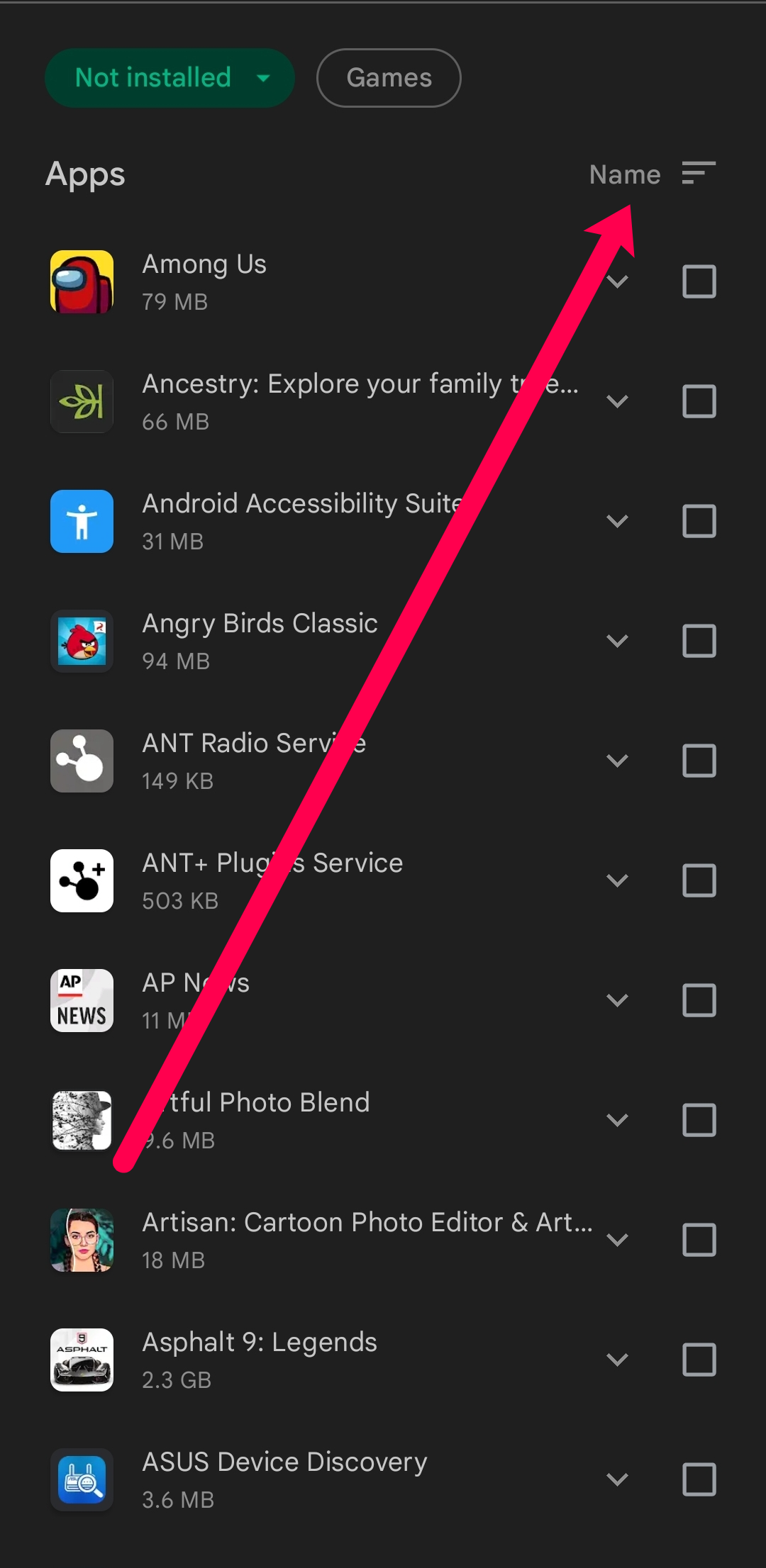
- Tap on the “Enable” button.
Method 5: Update the App
- Open the Google Play Store app on your Android device.
- Tap on the three-line menu icon in the top-left corner.
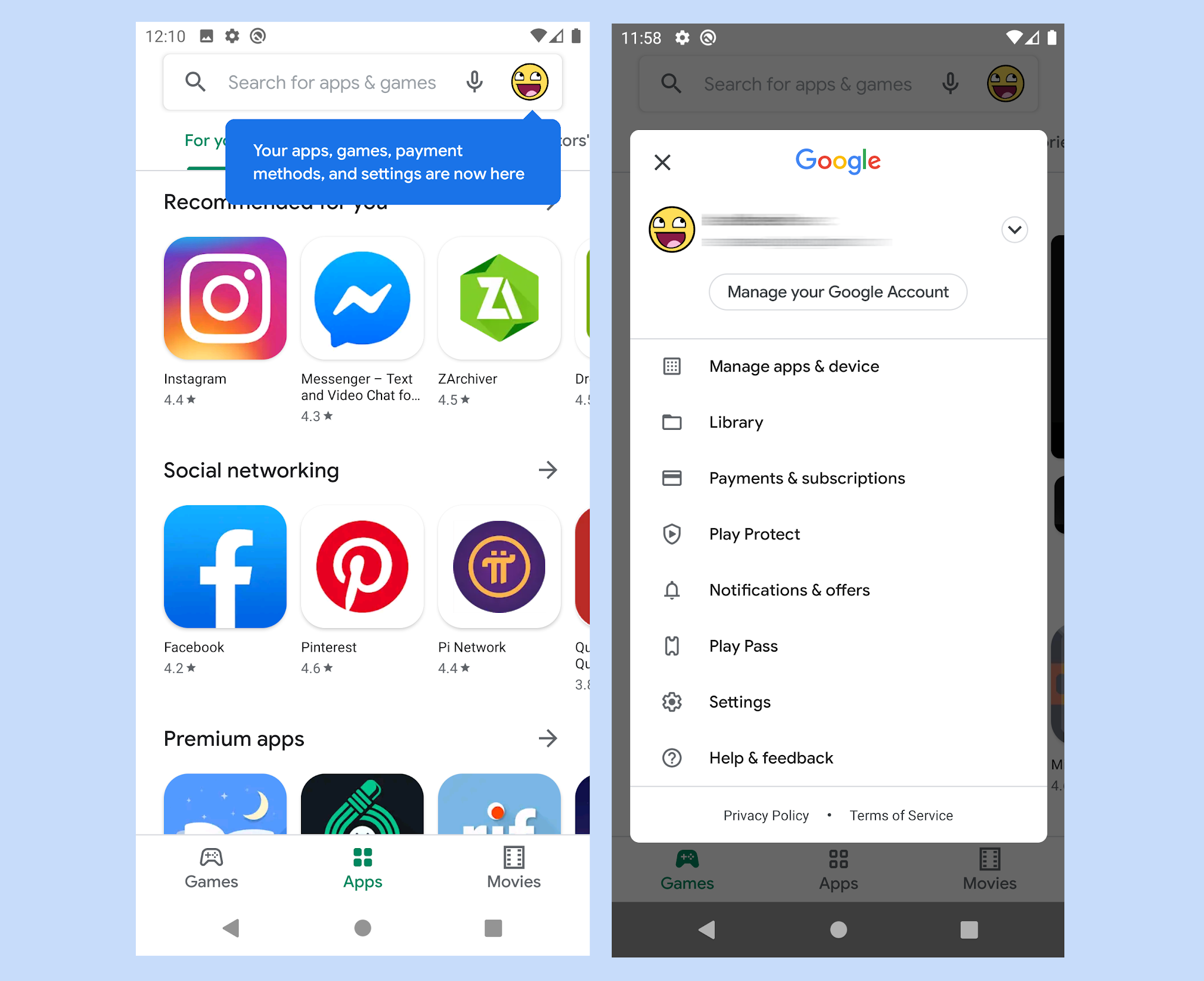
- Select “My apps & games” from the menu.
- Under the “Installed” tab, find the app that is not showing and tap on it.
- If an update is available, tap on the “Update” button.
- Wait for the update to download and install.
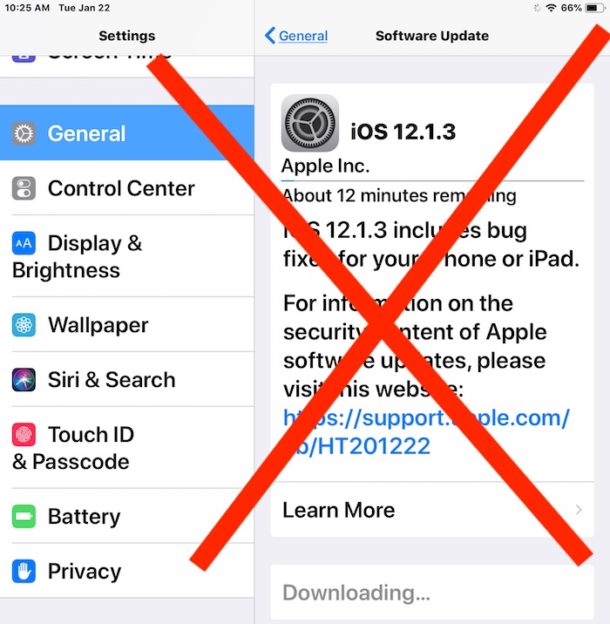
Method 6: Check App Permissions
- Go to “Settings” on your Android device.
- Select “Apps” or “Applications”.

- Find the app that is not showing and tap on it.
- Tap on “Permissions” or “App permissions”.
- Make sure the necessary permissions are granted to the app.
Method 7: Enable App in Launcher Settings
- Long-press on an empty space on the home screen.
- Select “Home settings” or “Launcher settings”.
- Look for an option like “Hide apps” or “Hidden apps”.
- Find the app that is not showing and make sure it is not hidden.
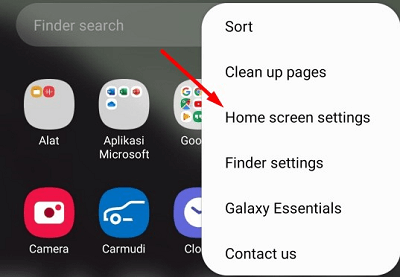
Method 8: Reset Home Screen Layout
- Long-press on an empty space on the home screen.
- Select “Home settings” or “Launcher settings”.
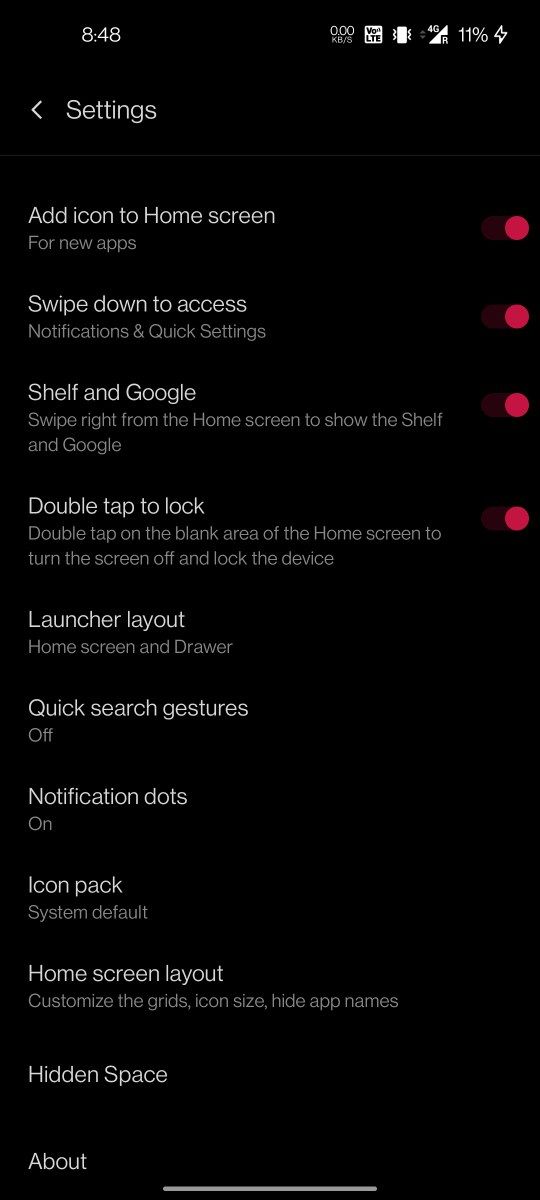
- Look for an option like “Reset home screen layout” or “Restore default layout”.
- Tap on the option to reset the home screen layout.
Method 9: Install a Third-Party Launcher
- Open the Google Play Store app on your Android device.
- Search for and install a third-party launcher, such as Nova Launcher or Microsoft Launcher.
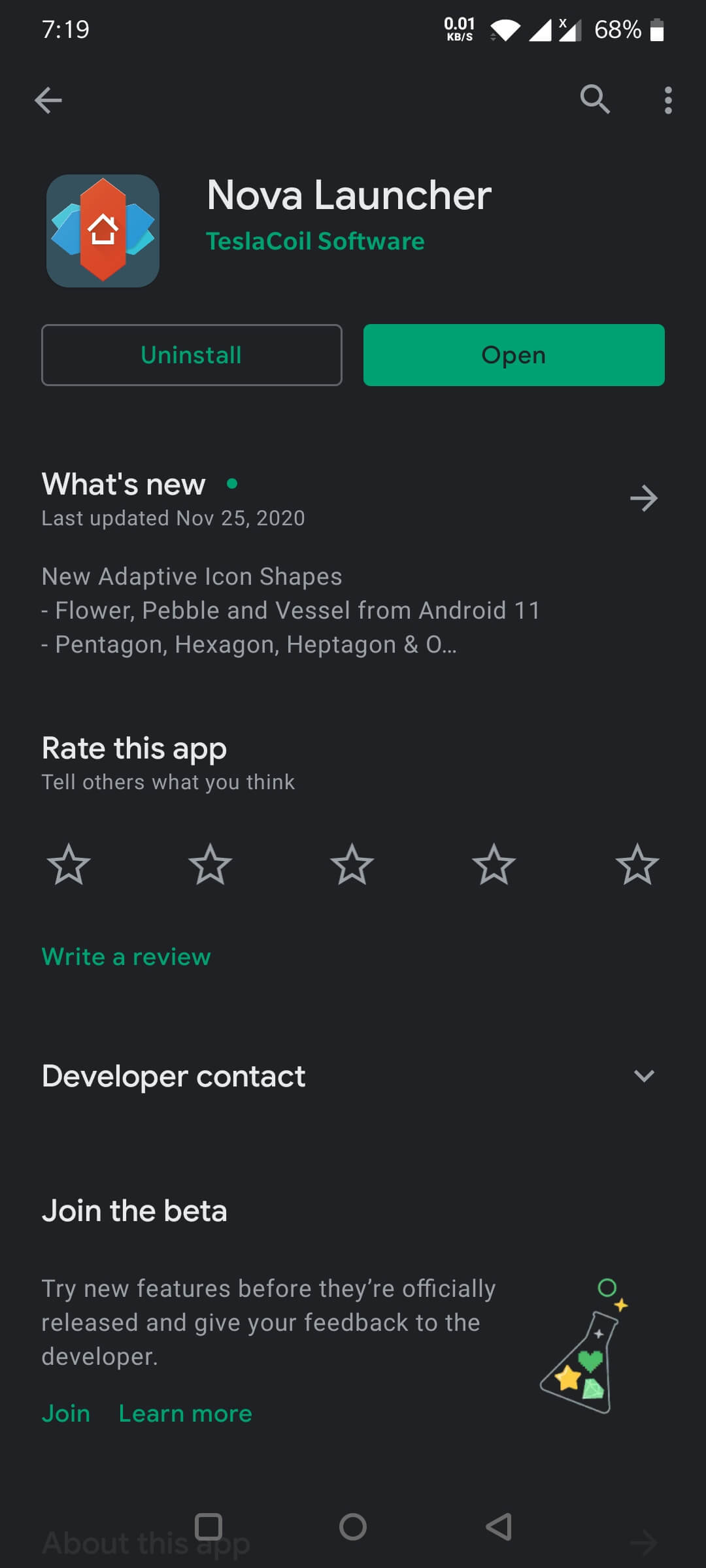
- After installation, set the new launcher as your default home screen app.
Method 10: Factory Reset the Device
- Backup all important data from your Android device.
- Go to “Settings” on your Android device.
- Select “System” or “System & updates”.
- Tap on “Reset” or “Reset options”.
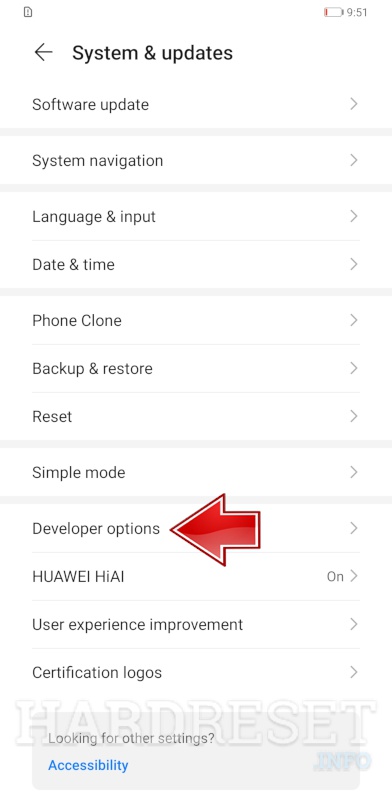
- Choose “Factory data reset” or “Erase all data”.
- Confirm the action and enter your device’s PIN or password if prompted.
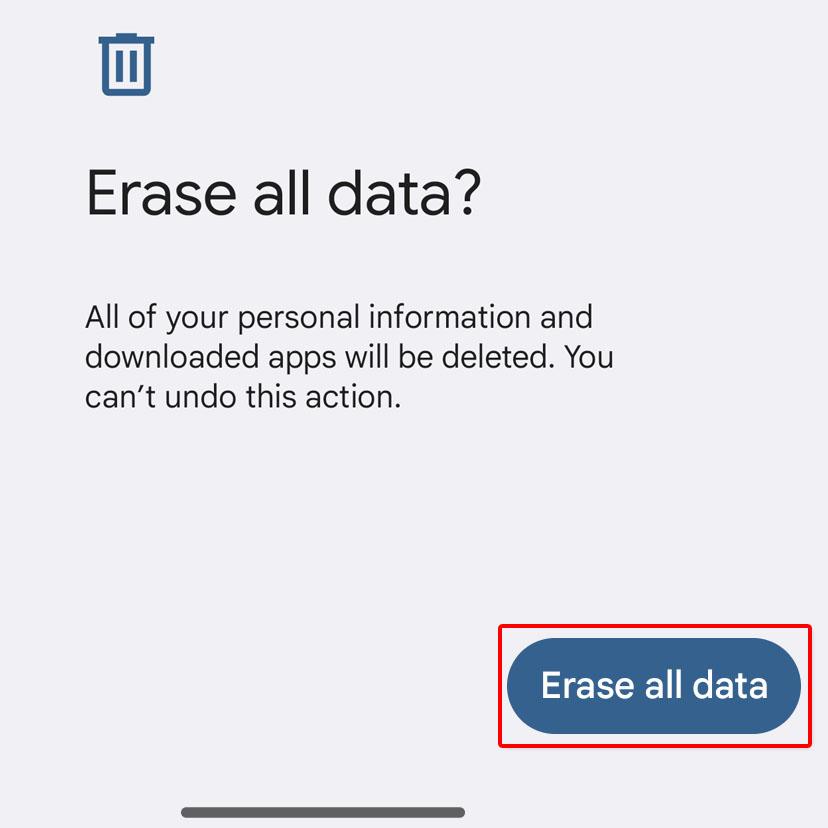
- Wait for the device to reset and restart.
