Having trouble opening Adobe Acrobat? Here’s how I resolved the issue.
Why Your PDF Files Won’t Open
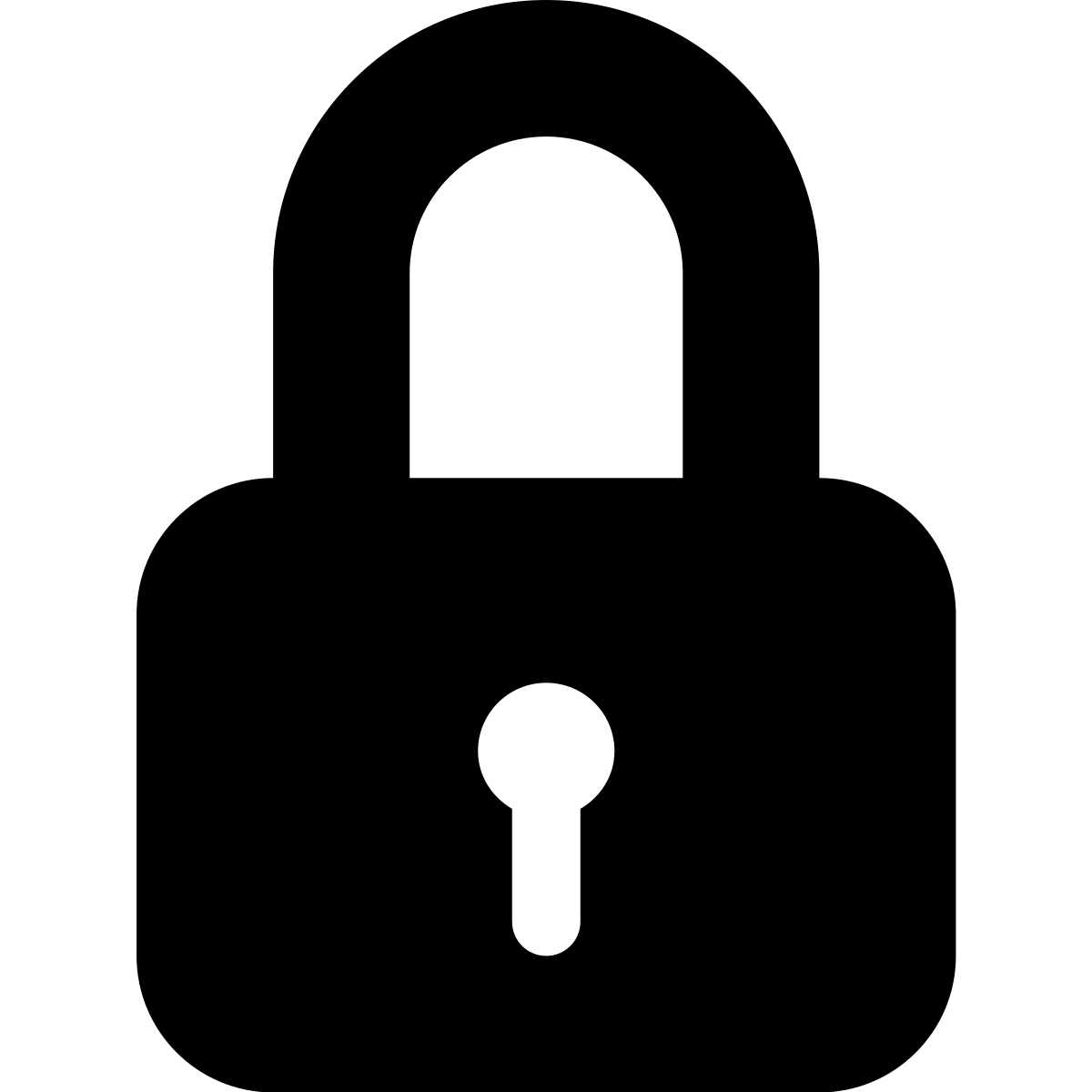
If your PDF files won’t open in Adobe Acrobat, there are a few troubleshooting steps you can try to resolve the issue.
1. Ensure you have the latest version of Adobe Acrobat: Make sure you have the most up-to-date version of Adobe Acrobat installed on your computer. Updates often include bug fixes and improvements that can help resolve opening issues.
2. Check your web browser: If you are trying to open a PDF file from a web page, try a different web browser such as Safari, Google Chrome, or Firefox. Sometimes, certain web browsers can have compatibility issues with Adobe Acrobat.
3. Disable browser extensions: If you’re using a web browser to open PDF files, try disabling any browser extensions or plugins that may be interfering with Adobe Acrobat. These extensions can sometimes cause conflicts and prevent PDF files from opening.
4. Scan for malware: Malware or viruses on your computer can also cause issues with opening PDF files. Run a thorough scan of your system using reputable antivirus software to ensure it’s not the cause of the problem.
5. Adjust Adobe Acrobat settings: In Adobe Acrobat, go to Preferences and navigate to the Security (Enhanced) or Protected View section. Try disabling protected mode or adjusting the security settings to see if it resolves the issue.
6. Repair Adobe Acrobat installation: If none of the above steps work, you can try repairing the Adobe Acrobat installation. Go to Control Panel (Windows) or System Preferences (MacOS), find Adobe Acrobat in the list of installed programs, and choose the repair option.
7. Try opening the PDF file on a different device: If you have access to another computer or device, try opening the PDF file there to determine if the issue is specific to your computer or Adobe Acrobat installation.
Troubleshooting Tips for Opening PDFs
![]()
-
Step 1: Check if the PDF file is corrupted or damaged.
- Try opening a different PDF file to determine if the issue is specific to a particular file.
- If possible, try opening the problematic PDF file on a different computer to see if it opens successfully.
-
Step 2: Update Adobe Acrobat to the latest version.
- Open Adobe Acrobat.
- Click on the “Help” menu.
- Select “Check for Updates” or “Update Adobe Acrobat” (exact wording may vary based on the version).
- Follow the on-screen instructions to download and install any available updates.
- Restart Adobe Acrobat and try opening the PDF again.
-
Step 3: Disable third-party plugins or add-ons.
- Open Adobe Acrobat.
- Click on the “Edit” menu.
- Select “Preferences” or “Options” (exact wording may vary based on the version).
- In the preferences/options window, choose “Plugins” or “Add-ons”.
- Disable any third-party plugins or add-ons by unchecking the corresponding boxes.
- Click “OK” or “Apply” to save the changes.
- Restart Adobe Acrobat and try opening the PDF again.
-
Step 4: Clear the Adobe Acrobat cache.
- Close Adobe Acrobat if it is currently open.
- Press Windows key + R to open the “Run” dialog box.
- Type “%appdata%\Adobe\Acrobat” (without quotes) and press Enter.
- Locate the “Cache” folder and delete its contents.
- Restart Adobe Acrobat and try opening the PDF again.
-
Step 5: Repair or reinstall Adobe Acrobat.
- Close Adobe Acrobat if it is currently open.
- Open the Control Panel on your computer.
- Click on “Uninstall a Program” or “Programs and Features” (exact wording may vary based on the operating system).
- Locate Adobe Acrobat in the list of installed programs.
- Right-click on Adobe Acrobat and select “Repair” or “Uninstall/Change”.
- If repairing, follow the on-screen instructions to complete the repair process.
- If uninstalling, download the latest version of Adobe Acrobat from the official website and reinstall it.
- Restart your computer and try opening the PDF again.
Solutions for Adobe Acrobat Issues
If you are experiencing issues with Adobe Acrobat not opening, there are several solutions you can try to resolve the problem.
First, make sure that your computer meets the system requirements for Adobe Acrobat. Check if you have the latest version of Adobe Acrobat installed on your computer. If not, download and install the latest version from the official Adobe website.
If Adobe Acrobat still fails to open, try restarting your computer. Sometimes a simple restart can resolve software conflicts or temporary glitches.
If restarting doesn’t work, try repairing the installation of Adobe Acrobat. To do this, go to the Control Panel on your computer and select “Uninstall a program” (or “Add or Remove Programs” on older versions of Windows). Locate Adobe Acrobat in the list of programs, right-click on it, and select “Repair” or “Change”. Follow the on-screen instructions to repair the installation.
If none of the above solutions work, you can try resetting the preferences of Adobe Acrobat. To do this, open Adobe Acrobat and go to the “Edit” menu. Select “Preferences” and click on “General”. At the bottom of the preferences window, click on the “Reset All Warnings” button. This will reset all the preferences to their default settings.
If you are using Adobe Acrobat as a plugin in your web browser, such as Safari, Google Chrome, Firefox, or Internet Explorer, try disabling and re-enabling the plugin. This can often resolve issues with Adobe Acrobat not opening web-based PDFs.
If you suspect that a computer virus or malware may be causing the issue, run a thorough scan of your computer using a reliable antivirus software. Remove any detected threats and try opening Adobe Acrobat again.
If you are still unable to open Adobe Acrobat, it may be worth considering alternative PDF viewers or contacting Adobe support for further assistance.
Additional Resources and Alternatives for Viewing PDFs
| Resource | Description |
|---|---|
| Adobe Acrobat Reader | The official Adobe software for viewing and interacting with PDF documents. |
| Foxit Reader | A popular alternative to Adobe Acrobat Reader with a lightweight and fast interface. |
| PDF-XChange Viewer | A feature-rich PDF viewer with advanced editing capabilities. |
| SumatraPDF | An open-source and minimalistic PDF viewer known for its speed and simplicity. |
| Adobe Acrobat Chrome Extension | A Chrome browser extension that allows viewing and annotating PDFs directly in the browser. |
F.A.Qs
Why my Adobe Acrobat is not working?
Your Adobe Acrobat may not be working due to various reasons. It is recommended to check if an update is needed and install it if necessary. Afterward, close any background programs and restart Acrobat. Additionally, scanning the PDF for malware is advised, as Adobe Acrobat might be preventing its opening for your protection.
Why is Adobe not working on Windows 10?
Adobe may not be working on Windows 10 due to compatibility issues and insufficient administrative privileges. Running Adobe Reader in compatibility mode and as an administrator can potentially resolve the issue.
Why Adobe is crashing?
Adobe can crash for several reasons, including if it is not activated or licensed, compatibility issues, or insufficient permissions. To resolve the issue, try the following workarounds in the suggested order.
How do I repair Adobe?
To repair Adobe, go to Programs and Features in your computer’s settings. From there, select Acrobat or Adobe Reader and choose Uninstall/Change. In the Setup dialog box, click Next and then select Repair. Finally, click Next to initiate the repair process.
