Facing a damaged Adobe Acrobat file that cannot be repaired can be frustrating and hinder productivity. In this article, I will explore effective solutions to resolve this issue and regain access to your important documents effortlessly.
Common Causes of PDF Corruption
PDF corruption can occur due to various reasons. Understanding these common causes can help you diagnose and fix the issue efficiently.
1. Computer Virus: A computer virus can infect your PDF files, resulting in corruption. Make sure to regularly scan your system for viruses using reliable antivirus software.
2. Property List or Windows Registry Errors: Issues with property lists or Windows registry entries can lead to PDF corruption. Use registry cleaning tools to fix these errors.
3. File Format Incompatibility: Compatibility issues between different PDF file formats can cause corruption. Ensure that you are using the correct file format and version of Adobe Acrobat for opening and saving PDF files.
4. Email Attachments: When sending or receiving PDF files via email, there is a possibility of corruption during the transmission process. Try compressing the PDF file into a ZIP file before attaching it to an email to minimize the risk of corruption.
5. Software Versioning: Using an outdated version of Adobe Acrobat or any other PDF reader software can lead to compatibility issues and file corruption. Always keep your software up to date to avoid such problems.
6. Operating System Compatibility: Incompatibility between the operating system and Adobe Acrobat can cause PDF corruption. Ensure that you are using a compatible version of Adobe Acrobat for your operating system.
7. Disk Formatting Errors: Errors in disk formatting can also result in PDF corruption. Regularly check your hard disk drive for errors using the built-in disk utility tools provided by your operating system.
8. Application Software Interference: Other software applications running on your system can interfere with Adobe Acrobat, leading to PDF corruption. Close any unnecessary applications while working with PDF files.
9. Sandbox or Protected Mode Issues: Adobe Acrobat’s sandbox or protected mode can sometimes cause PDF corruption. Disable these features temporarily to see if it resolves the issue.
10. Header or Parsing Errors: Corrupted PDF headers or parsing errors can render the file unreadable. Use a reliable PDF repair tool to fix these issues.
Repairing PDFs: A Step-by-Step Guide
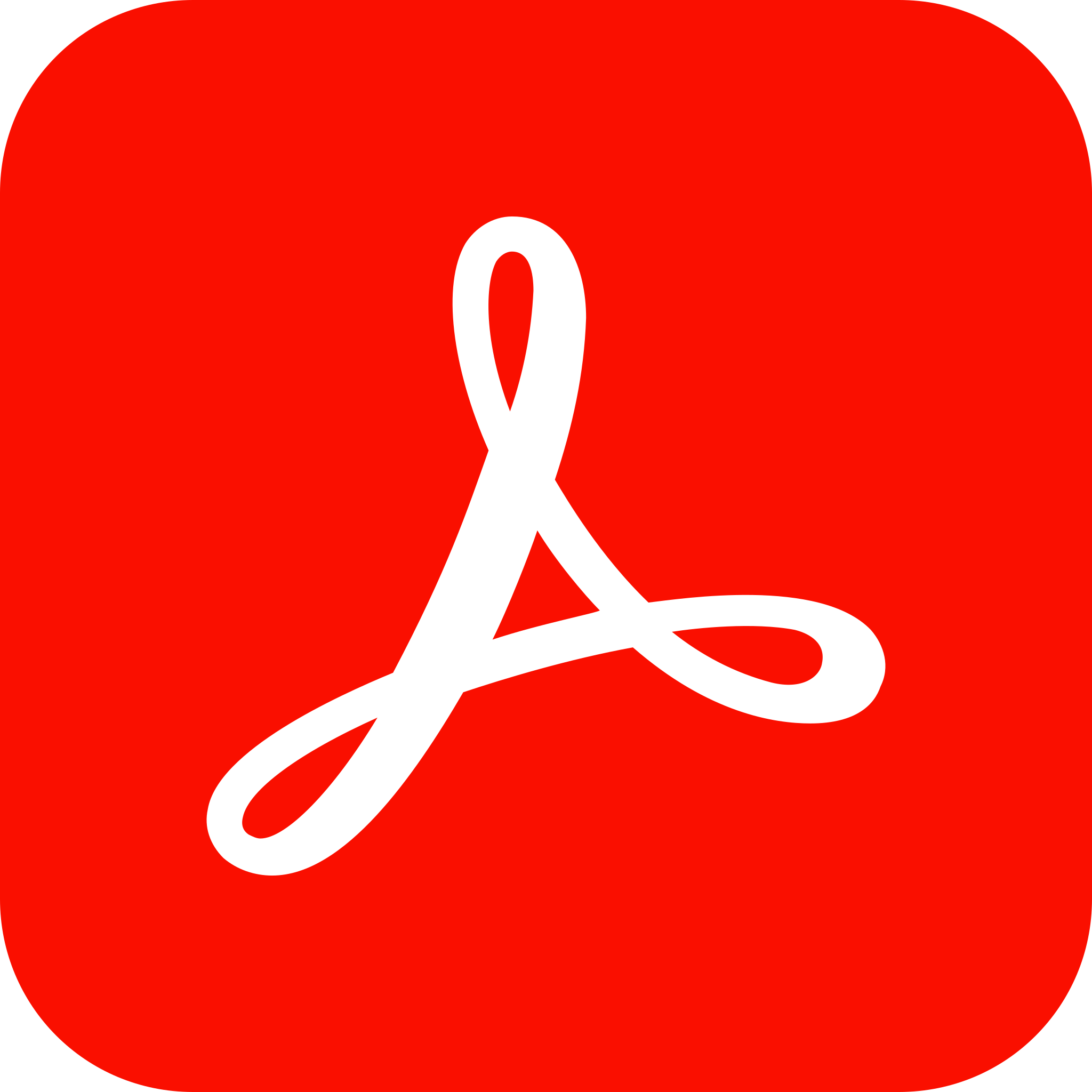
Repairing a damaged PDF file in Adobe Acrobat can be a straightforward process if you follow these step-by-step instructions:
1. Identify the damaged file: Locate the PDF file that is displaying an error message or cannot be opened.
2. Restart Adobe Acrobat: Close the program and reopen it. Sometimes, a simple restart can resolve minor software glitches.
3. Use the “Open and Repair” feature: In Adobe Acrobat, go to the “File” menu and select “Open.” Browse for the damaged PDF file and click on it. Before opening, select the “Open and Repair” option. This feature attempts to repair any issues within the file itself.
4. Update Adobe Acrobat: Ensure that you have the latest version of Adobe Acrobat installed on your computer. Updates often include bug fixes and improvements that can help resolve file corruption issues.
5. Try a different PDF viewer: If Adobe Acrobat still cannot repair the file, try opening it in a different PDF viewer or software. This can help determine if the issue is specific to Adobe Acrobat or if the file itself is severely damaged.
6. Use a third-party PDF repair tool: If all else fails, you can try using a third-party PDF repair tool. There are various software options available online that specialize in repairing damaged PDF files. Research and choose a reputable tool that suits your needs.
Remember to regularly back up your important PDF files to prevent data loss. Additionally, be cautious when opening PDF files from unknown sources, as they may contain malware or viruses that can damage your computer.
If you encounter any specific error messages or issues during the repair process, consult Adobe Inc.’s official support documentation or reach out to their customer support for further assistance.
Solutions for Restoring Access
- Disable Protected Mode:
- Open Adobe Acrobat.
- Go to the Edit menu and select Preferences.
- In the Preferences window, select Security (Enhanced) from the left panel.
- Uncheck the Enable Protected Mode at startup option.
- Click OK to save the changes.
- Restart Adobe Acrobat and try opening the damaged file again.
- Repair Adobe Acrobat Installation:
- Close Adobe Acrobat.
- Go to the Control Panel on your computer.
- Select Programs and Features or Uninstall a program.
- Locate Adobe Acrobat in the list of installed programs.
- Right-click on Adobe Acrobat and select Repair or Modify.
- Follow the on-screen instructions to complete the repair process.
- Once the repair is finished, launch Adobe Acrobat and try opening the damaged file.
- Update Adobe Acrobat:
- Open Adobe Acrobat.
- Go to the Help menu and select Check for Updates.
- If there are any available updates, download and install them.
- Once the update process is complete, restart Adobe Acrobat and try accessing the damaged file.
- Try Opening the File in a Different PDF Viewer:
- Install an alternative PDF viewer such as Foxit Reader or Nitro PDF Reader.
- Right-click on the damaged PDF file and select Open with.
- Choose the alternative PDF viewer from the list of available programs.
- If the file opens successfully, it indicates that the issue is specific to Adobe Acrobat.
- Use a PDF Repair Tool:
- Download and install a reputable PDF repair tool like Stellar Repair for PDF or Kernel for PDF Repair.
- Launch the PDF repair tool.
- Select the damaged PDF file you want to repair.
- Follow the instructions provided by the tool to initiate the repair process.
- Once the repair is complete, try opening the repaired file in Adobe Acrobat.
Addressing Adobe Acrobat Reader Issues
If you’re encountering issues with Adobe Acrobat Reader and receiving the error message “Adobe Acrobat file damaged cannot be repaired,” there are a few steps you can take to address the problem.
First, try updating your Adobe Acrobat Reader to the latest software version. Adobe Inc. regularly releases updates to address bugs and improve functionality, so updating may resolve any compatibility issues you’re experiencing.
If updating doesn’t solve the problem, it’s possible that the issue lies with the specific file you’re trying to open. Check if the file is stored on a hard disk drive or if it’s a mobile app or email attachment. If it’s on a hard disk drive, try copying the file to a different location and opening it from there.
If the file is an email attachment, save it to your computer before attempting to open it with Adobe Acrobat Reader. Sometimes, email attachments can become corrupted during transfer, leading to the “damaged” error message.
If none of these steps work, you can try some general troubleshooting techniques. One option is to open the file in a different PDF reader or editor to determine if the issue is specific to Adobe Acrobat Reader. Alternatively, you can try using the “Repair Acrobat Installation” feature in the application’s preferences or settings.
If all else fails, you may need to seek assistance from Adobe customer support or consult their online FAQ for further troubleshooting steps. Remember to provide as much information as possible, including the specific error message and any relevant details about the file and your computer.
F.A.Qs
Why is my PDF showing damaged and Cannot be repaired?
Your PDF may be showing as damaged and cannot be repaired due to various reasons. These include virus infection, improper download caused by bad internet connectivity or lengthy download, and incompatible third-party software interaction.
How do I repair a corrupt PDF file in Adobe?
To repair a corrupt PDF file in Adobe, start by updating your Adobe Acrobat Reader to the latest version. If the issue persists, try repairing the installation of Adobe Acrobat. If that doesn’t work, you can restore a previous version of the PDF file or try converting it to another format.
How do I repair Adobe Acrobat?
To repair Adobe Acrobat, go to Programs and Features in your computer’s settings. Find the Acrobat or Adobe Reader program and select Uninstall/Change. In the Setup dialog box, click on Next and then choose Repair. Finally, click Next to complete the repair process.
