Having trouble with your Acer laptop stuck in a boot loop? Learn how Acer Windows 7 startup repair can help fix the issue.
Overview of the Startup Repair Tool
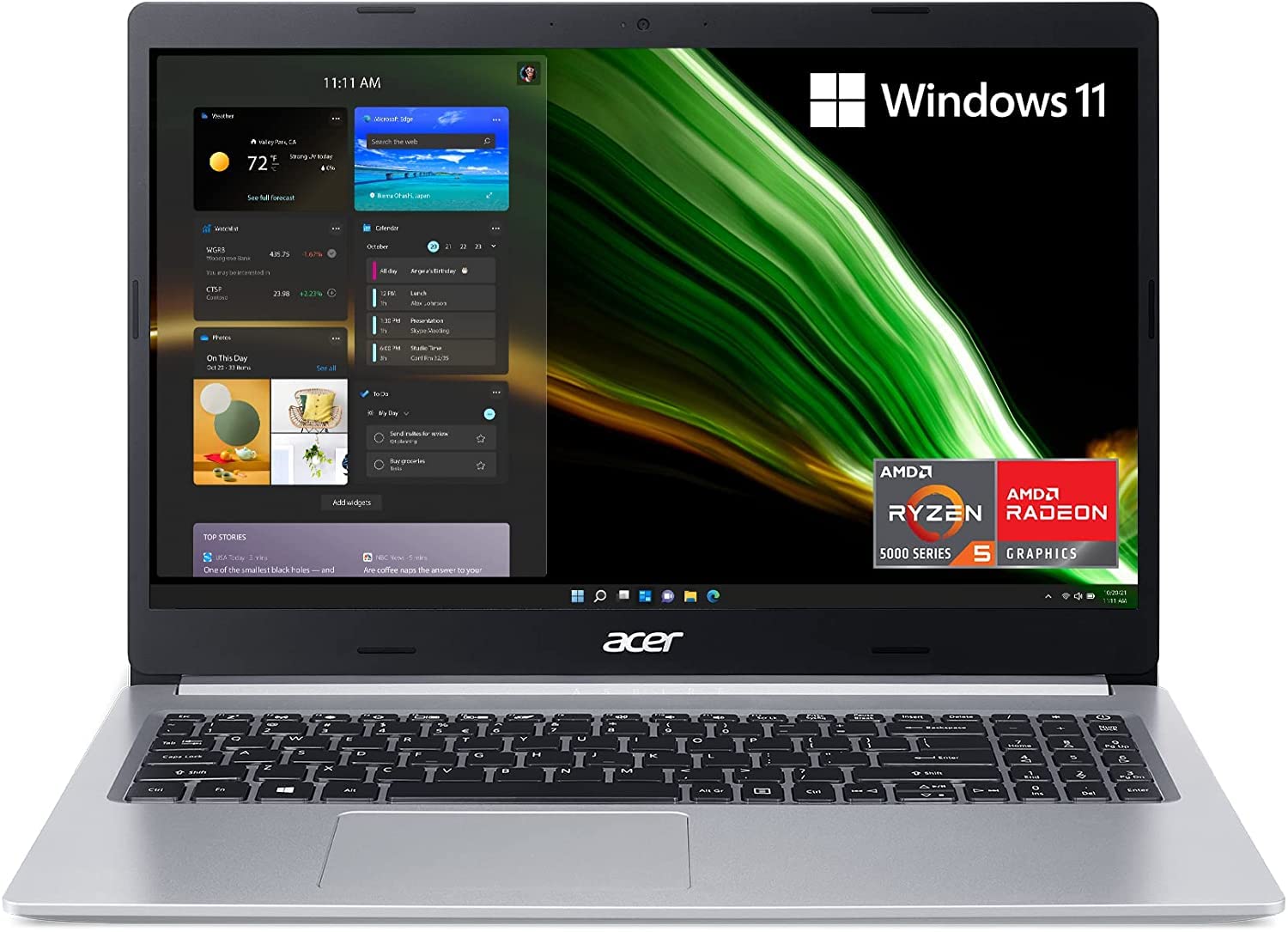
The Startup Repair Tool in Windows 7 is a valuable resource for fixing issues like boot loops on Acer laptops. This tool is designed to automatically diagnose and repair problems that prevent Windows from starting properly.
To access the Startup Repair Tool, boot your Acer laptop from a Windows 7 installation disc or a system repair disc. Once the tool is launched, it will scan your system for issues and attempt to fix them.
If the Startup Repair Tool is unable to resolve the problem, you may need to try other troubleshooting methods such as running CHKDSK or using System Restore.
Booting From the Windows 7 DVD
To boot from the Windows 7 DVD on your Acer laptop, insert the DVD into the optical drive and restart your computer. Press any key when prompted to boot from the DVD. Select your language, time format, and keyboard input method. Click “Next” and then “Repair your computer.” Choose “Troubleshoot” followed by “Startup Repair.” Follow the prompts to start the repair process. Once completed, restart your computer and remove the DVD.
This process can help fix a boot loop issue on your Acer laptop running Windows 7. If the startup repair does not resolve the problem, you may need to try other troubleshooting steps such as system restore, CHKDSK, or checking your BIOS settings. It is always a good idea to back up your data before attempting any repair procedures. If you are unsure or need further assistance, contact Acer technical support for help.
Running chkdsk on Boot Volume
- Boot Acer laptop into Windows Recovery Environment by restarting the computer and pressing F8 repeatedly before the Windows logo appears
- Select “Repair Your Computer” from the Advanced Boot Options menu
- Choose the appropriate keyboard layout and log in to your account
- Open Command Prompt from the System Recovery Options menu
- Type chkdsk /f /r C: and press Enter
- Wait for chkdsk to scan and repair any errors on the boot volume
- Restart your Acer laptop to see if the boot loop issue has been resolved
Utilizing System File Checker with sfc /scannow Command
- Open Command Prompt as an administrator by searching for cmd in the Start menu, right-clicking on Command Prompt, and selecting Run as administrator.
- Type sfc /scannow into the Command Prompt window and press Enter.
- Wait for the System File Checker tool to scan and repair any corrupted system files. This process can take some time, so be patient.
- Restart your Acer laptop once the scan and repair process is complete to see if the boot loop issue has been resolved.
Rebuilding the BCD with Bootrec Command
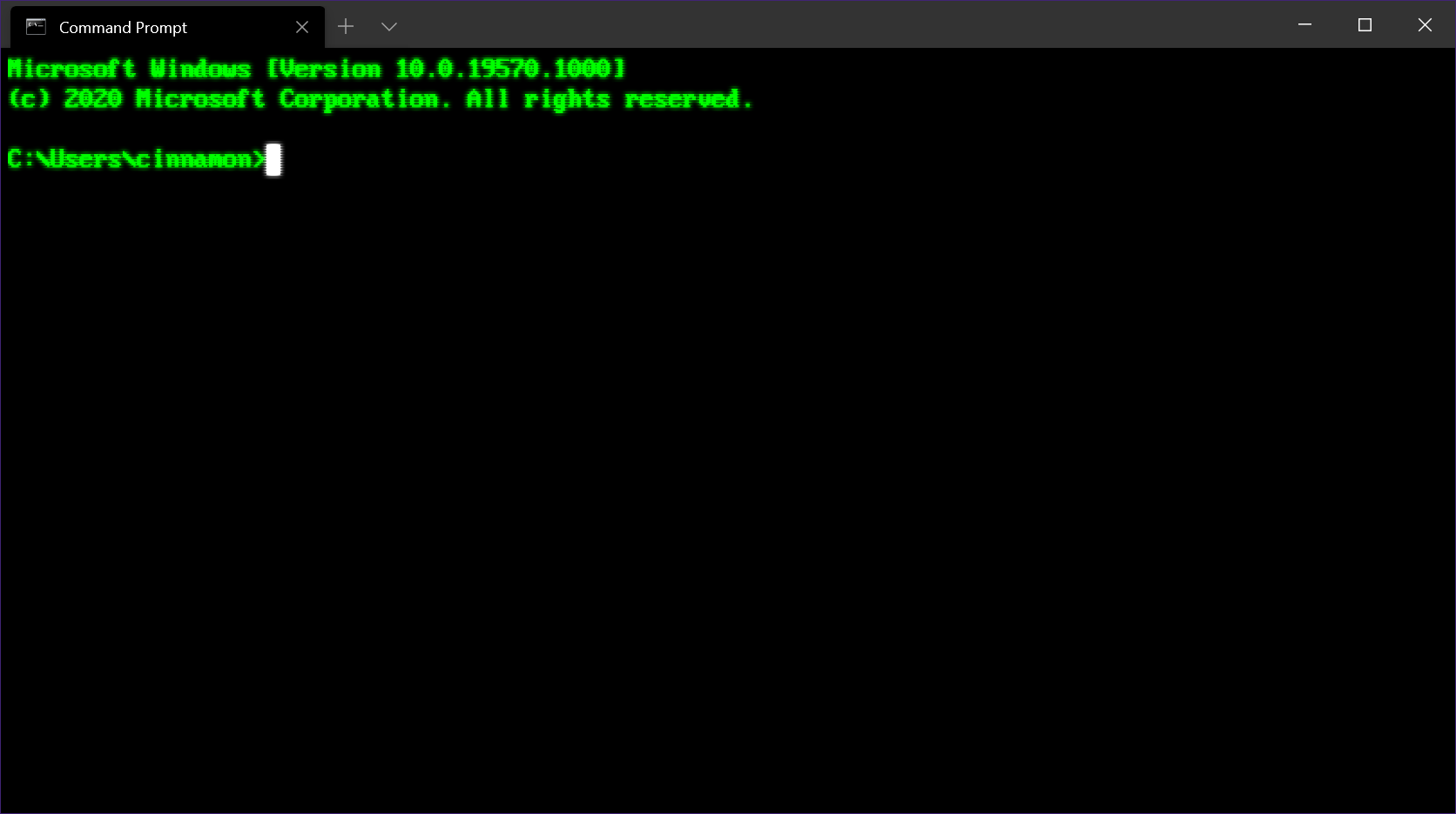
If your Acer laptop is stuck in a boot loop, you can try rebuilding the BCD (Boot Configuration Data) using the Bootrec Command. This command can help fix issues with the Windows 7 startup and get your laptop up and running again.
To rebuild the BCD with Bootrec Command:
– Insert a Windows 7 installation disc or USB drive and boot from it.
– Select your language, currency, time, keyboard input method, and click on “Next”.
– Choose “Repair your computer” and select the operating system to repair.
– Open the command prompt by going to “Troubleshoot” -> “Advanced options” -> “Command Prompt”.
– Type the following commands in the command prompt window:
bootrec /FixMbr
bootrec /FixBoot
bootrec /RebuildBcd
After running these commands, restart your laptop and see if the boot loop issue is resolved. If not, you may need to seek further technical support to diagnose the problem.
Disabling Automatic Restart
To disable automatic restart on your Acer laptop running Windows 7, follow these steps:
1. Restart your laptop and press F8 repeatedly before the Windows logo appears.
2. Select “Disable automatic restart on system failure” from the Advanced Boot Options menu.
3. Press Enter to save the changes and allow your laptop to boot normally.
This will prevent your Acer laptop from restarting automatically, allowing you to troubleshoot any boot loop issues without interruptions.
Fixing Windows Files Manually

1. Boot your Acer laptop and press F8 repeatedly to access the Advanced Boot Options menu.
2. Select “Repair Your Computer” from the menu and choose your keyboard layout.
3. Click on “Command Prompt” to open a command-line interface.
4. Type “sfc /scannow” and press Enter to scan and fix corrupted Windows files.
5. Restart your Acer laptop and check if the boot loop issue has been resolved.
6. If the problem persists, repeat steps 1-3 and type “bootrec /fixmbr” and “bootrec /fixboot” in the command prompt.
7. Restart your laptop again to see if the boot loop has been fixed.
8. If the issue continues, you may need to consider reinstalling Windows or seeking professional help.
Backing Up Your PC to Prevent Data Loss
Backing up your PC regularly is essential to prevent data loss. To back up your Acer laptop running Windows 7, you can use the built-in Backup and Restore feature. Simply go to Start menu > Control Panel > System and Security > Backup and Restore. From there, you can set up a schedule for automatic backups or manually back up your files. It’s recommended to back up your important files to an external hard drive or cloud storage.
By regularly backing up your PC, you can protect your data in case of a system failure or boot loop issue. In the event of a boot loop, having a recent backup will allow you to restore your files and get your system up and running again quickly. Remember to test your backups periodically to ensure they are working correctly and include all the necessary files.
Backing up your PC is a simple yet crucial step in maintaining the security and integrity of your data. Don’t wait until it’s too late – start backing up your Acer laptop today to avoid potential data loss in the future.
Understanding Why Startup Repair Might Fail
Startup repair might fail due to various reasons such as corrupted system files, hardware issues, or conflicts with third-party software.
It is important to first try booting into Safe Mode to troubleshoot the issue. To do this, restart the Acer laptop and repeatedly press the F8 key until the Advanced Boot Options menu appears.
Once in Safe Mode, you can attempt to run the Startup Repair tool again. If this still fails, you may need to consider using a Windows installation disc to access the Command Prompt.
In the Command Prompt, run the following commands:
1. bootrec /fixmbr
2. bootrec /fixboot
3. bootrec /rebuildbcd
If the issue persists, it may be necessary to check the BIOS settings to ensure the correct boot order is set. Additionally, checking for any recent updates or patches that may have caused the boot loop can be helpful.
If all else fails, creating a bootable USB drive with a Windows ISO file and using it to repair the system may be necessary.
F.A.Qs
How do I force Windows 7 to repair startup?
To force Windows 7 to repair startup, you can boot from the Windows 7 DVD and select “Repair your computer.” From there, choose the Windows 7 installation you want to repair and then select “Startup Repair.” Follow any prompts and accept any suggested changes.
How do I put Windows 7 in repair mode?
How do I fix my Acer startup problem?
To fix your Acer startup problem, make sure the laptop is connected to power and receiving power. Remove all external storage devices, docks, hubs, monitors, and peripherals. Connect an external display and leave the laptop connected to power for several hours.
Is there a repair tool for Windows 7?
There is a repair tool available for Windows 7 that can help get your system running again.
