If you’ve encountered the frustrating blue screen error message “Thread Stuck in Device Driver,” fear not—I’ve got you covered. This article dives into effective solutions to fix this vexing issue, helping you regain control of your device seamlessly. So, let’s get right into it.
Understanding the Error and Its Impact
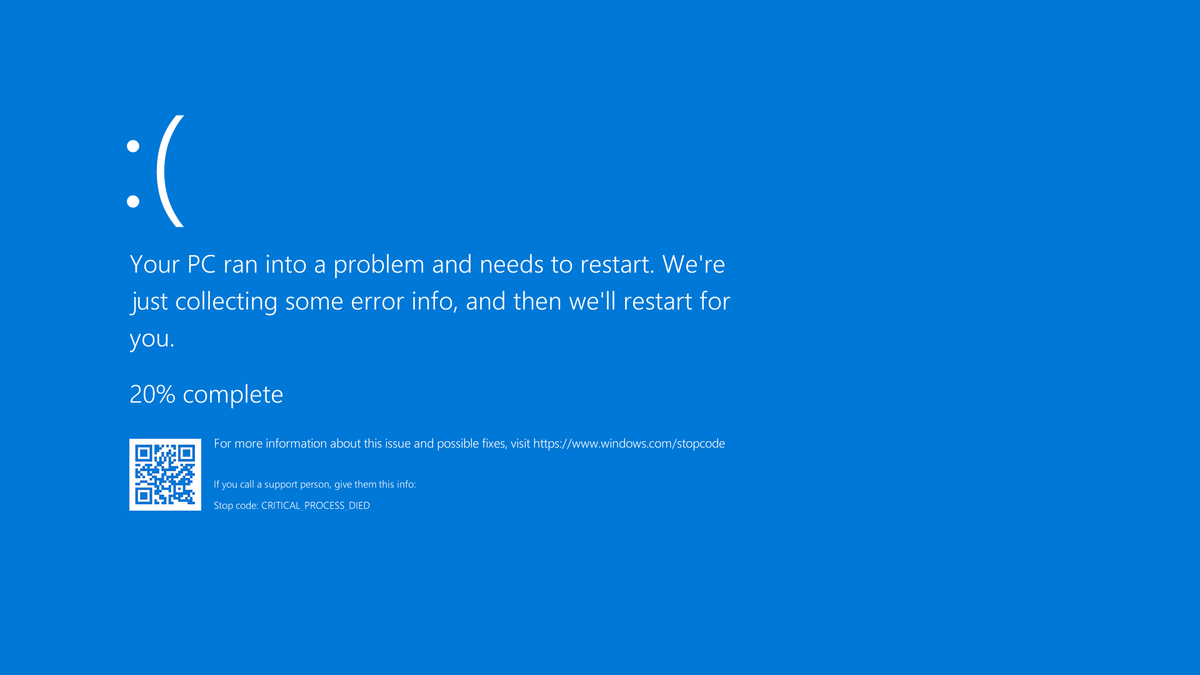
When encountering the “Thread Stuck in Device Driver” blue screen error, it is crucial to understand the error and its potential impact on your personal computer. This error is often caused by a faulty or outdated device driver, which is responsible for facilitating communication between your hardware and software.
The consequences of this error can be significant, ranging from system crashes and data loss to rendering your computer unusable. It is essential to address this issue promptly to prevent further damage and ensure the smooth functioning of your system.
To fix this error, follow these steps:
1. Identify the problematic device driver: Access the Device Manager and locate the device driver causing the issue. Look for any exclamation marks or error messages next to the device.
2. Update or reinstall the driver: Right-click on the device and select “Update driver” from the context menu. If an update is available, follow the on-screen instructions to install it. If not, choose “Uninstall device” and then restart your computer. Windows will automatically reinstall the driver upon reboot.
3. Check for system file corruption: Run the System File Checker (SFC) utility to scan for any corrupted system files. Open the command-line interface as an administrator, then type “sfc /scannow” and press Enter. Wait for the scan to complete and make any necessary repairs.
4. Verify hardware health: Use tools like the Self-Monitoring, Analysis, and Reporting Technology (SMART) to check the health of your hard drive and other components. Look for any signs of bad sectors or hardware failures.
5. Update your operating system and software: Ensure that you have the latest updates for Windows 10 and your applications. Outdated software can sometimes conflict with device drivers, leading to errors.
Run Windows BSOD Troubleshooter
To fix the “Thread Stuck in Device Driver” blue screen error on Windows, you can use the Windows BSOD Troubleshooter. This tool helps identify and resolve issues related to device drivers that may be causing the blue screen error. Here’s how you can run the troubleshooter:
1. Press the Windows key on your keyboard to open the Start menu.
2. Type “Troubleshoot” and select the “Troubleshoot settings” option from the search results.
3. Scroll down and click on the “Blue Screen” option under the “Find and fix other problems” section.
4. Click on the “Run the troubleshooter” button.
5. Follow the on-screen instructions to complete the troubleshooting process. The troubleshooter will scan your system for any driver-related issues and attempt to fix them.
If the troubleshooter doesn’t resolve the issue, you may need to manually update or reinstall your device drivers. To do this:
1. Press the Windows key + X and select “Device Manager” from the context menu.
2. In the Device Manager window, expand the category related to the device or hardware causing the blue screen error (e.g., Display adapters for graphics card issues).
3. Right-click on the device and select “Update driver” from the drop-down list. If an update is available, follow the prompts to install it. If not, proceed to the next step.
4. If updating the driver doesn’t work, you can try uninstalling the device driver. Right-click on the device again and select “Uninstall device”.
5. Restart your computer and Windows will automatically reinstall the driver.
If the issue persists after updating or reinstalling the drivers, you may need to seek further assistance from a professional or refer to specific troubleshooting guides related to your hardware or software.
Perform a SMART Health Check
Performing a SMART Health Check is an essential step in fixing the Thread Stuck in Device Driver Blue Screen issue. To begin, follow these simple steps:
1. Open the Start menu and type “Command Prompt” in the search bar. Right-click on the Command Prompt icon and select “Run as administrator.”
2. In the Command Prompt window, type “wmic diskdrive get status” and press Enter. This command will display the status of your disk drives.
3. Look for any disks with a status of “Bad” or “Caution.” These indicate potential issues with your disk that could be causing the blue screen error.
4. If you find any problematic disks, it’s important to back up your data immediately. Use a reliable data recovery tool or consult a professional if needed.
5. Next, run the System File Checker tool. In the Command Prompt window, type “sfc /scannow” and press Enter. This will scan your system files for any errors and automatically fix them if possible.
6. It’s also recommended to update your graphics card driver. Visit the website of your graphics card manufacturer and download the latest driver for your specific model.
7. Finally, restart your computer and check if the blue screen error persists. If it does, you may need to seek further assistance from a professional technician or refer to online forums and communities for additional troubleshooting options.
Update Device Drivers

1. Identify the specific device driver causing the problem. Look for the error message displayed on the blue screen.
2. Open the Device Manager by right-clicking on the Windows Start menu and selecting “Device Manager.”
3. Expand the category related to the problematic device driver. It could be under “Display adapters,” “Sound, video, and game controllers,” or another category.
4. Right-click on the device driver and select “Update driver.”
5. Choose the option to automatically search for updated driver software. Windows will search online for the latest driver version and install it if available.
6. If Windows doesn’t find an updated driver, visit the manufacturer’s website (e.g., Lenovo, Dell, Hewlett-Packard) and download the latest driver from their support section.
7. Once downloaded, double-click on the driver file and follow the on-screen instructions to install it.
8. After installing the updated driver, restart your computer to apply the changes.
9. If the issue persists, try rolling back the driver to a previous version. Right-click on the device driver in Device Manager, select “Properties,” go to the “Driver” tab, and click on “Roll Back Driver.”
10. If rolling back the driver doesn’t resolve the problem, consider uninstalling the driver completely. Right-click on the device driver, select “Uninstall device,” and check the box that says “Delete the driver software for this device.” Restart your computer, and Windows will automatically reinstall the default driver.
Upgrade Standard System Drivers
1. Identify the outdated or incompatible drivers causing the problem.
2. Go to the manufacturer’s website for your specific computer brand (Lenovo, Dell, HP, etc.) or the component manufacturer’s website (such as AMD for Ryzen CPUs or NVIDIA for graphics cards).
3. Look for the “Support” or “Downloads” section on the website.
4. Search for your computer model or the specific component model.
5. Locate the latest drivers available for your hardware.
6. Download the driver files to your computer.
7. Once downloaded, open the file and follow the installation prompts.
8. Restart your computer to apply the driver updates.
Note: It’s essential to update drivers one at a time and restart your computer after each installation to ensure compatibility and stability.
By upgrading your system drivers, you can resolve issues related to outdated or incompatible drivers, including the Thread Stuck in Device Driver Blue Screen error.
Run a System File Checker Scan
1. Press the Windows key + X and select “Command Prompt (Admin)” from the menu. If you’re using Windows 10, you can also right-click on the Start button and choose “Command Prompt (Admin).”
2. In the Command Prompt window, type “sfc /scannow” and press Enter. This will start the System File Checker scan.
3. The scan may take some time to complete. It will check for any corrupted or missing system files and attempt to repair them automatically.
4. Once the scan is finished, restart your computer.
Running a System File Checker scan can help fix various issues, including the Thread Stuck in Device Driver blue screen error. It scans your system files and replaces any damaged or missing files with a cached copy from your Windows installation.
If the blue screen error persists after running the System File Checker scan, you may need to try other troubleshooting steps or seek further assistance.
Use DISM Command
To fix the Thread Stuck in Device Driver Blue Screen error, you can use the DISM command in Windows. DISM stands for Deployment Image Servicing and Management, and it is a command-line tool that is built into Windows.
Here’s how you can use the DISM command to fix the blue screen error:
1. Press the Windows key + X on your keyboard and select “Command Prompt (Admin)” to open an elevated Command Prompt window.
2. In the Command Prompt window, type the following command and press Enter:
dism /online /cleanup-image /restorehealth
3. The DISM tool will now scan your system for any issues and attempt to fix them. This process may take some time, so be patient and do not interrupt it.
4. Once the DISM tool completes the repair process, restart your computer and check if the Thread Stuck in Device Driver Blue Screen error has been resolved.
Using the DISM command can help fix various system issues that may be causing the blue screen error. It is a built-in tool in Windows that can repair corrupted system files and restore your computer’s functionality.
Remember to run the DISM command as an administrator to ensure that it has the necessary permissions to make changes to your system.
If the blue screen error persists even after using the DISM command, you may need to consider other troubleshooting steps such as updating device drivers, running a system scan for malware, or performing a clean installation of Windows.
Always make sure to back up your important files before attempting any troubleshooting steps to prevent data loss.
Install Latest Windows Updates
![]()
To fix the Thread Stuck in Device Driver Blue Screen error, it is important to ensure that your Windows operating system is up-to-date. Installing the latest Windows updates can help resolve compatibility issues and fix software bugs that may be causing the error.
To install the latest Windows updates:
1. Press the Windows key + I to open the Settings menu.
2. Click on “Update & Security.”
3. In the Windows Update tab, click on “Check for updates.”
4. Windows will now search for available updates and automatically download and install them.
5. Once the updates are installed, restart your computer to apply the changes.
By keeping your computer’s operating system up-to-date, you can prevent various software and hardware-related issues, including the Thread Stuck in Device Driver Blue Screen error. It is recommended to regularly check for and install any available Windows updates to ensure the stability and security of your personal computer.
Reset Hardware Acceleration
1. Press the Windows key + R to open the Run dialog box.
2. Type “control” and press Enter to open the Control Panel.
3. In the Control Panel, search for “Display” and click on “Display settings.”
4. Click on “Advanced display settings” and then select “Display adapter properties.”
5. In the new window, go to the “Troubleshoot” tab.
6. Click on “Change settings” and then move the Hardware Acceleration slider to the left to disable it.
7. Click “Apply” and then restart your computer.
After the restart, check if the Thread Stuck in Device Driver Blue Screen error is resolved. If not, you may need to update your graphics card drivers or check for any other software conflicts.
Remove Overclock Settings
1. Restart your computer and enter the BIOS settings by pressing a specific key during startup (usually Del or F2). Refer to your computer’s manual or manufacturer’s website for the exact key.
2. In the BIOS settings, navigate to the section related to overclocking or CPU settings. This may be labeled differently depending on your motherboard manufacturer.
3. Look for options such as “CPU Ratio,” “CPU Multiplier,” or “CPU Frequency.” Set these values to their default or auto settings. This will remove any overclocking applied to your CPU.
4. Save the changes and exit the BIOS settings. Your computer will restart.
5. If the blue screen error persists, try resetting the BIOS to its default settings. In the BIOS settings, look for an option like “Load Default Settings” or “Reset to Defaults.” Apply the changes and restart your computer.
6. If you are using any third-party overclocking software, uninstall it from your computer. This software can interfere with system stability and cause blue screen errors.
7. After removing the overclock settings, monitor your computer’s performance and stability. If the blue screen error does not occur anymore, it indicates that the overclocking was the cause of the issue.
Remember, overclocking can increase the performance of your CPU but also puts additional stress on the hardware. If you are not experienced with overclocking, it is usually recommended to run your system at default settings to avoid stability issues.
If the blue screen error persists even after removing the overclock settings, it may be caused by other factors such as faulty drivers, hardware issues, or software conflicts. In such cases, it is recommended to seek further assistance from a professional or consult online forums and communities dedicated to troubleshooting blue screen errors.
Recover Lost Data Due to BSOD
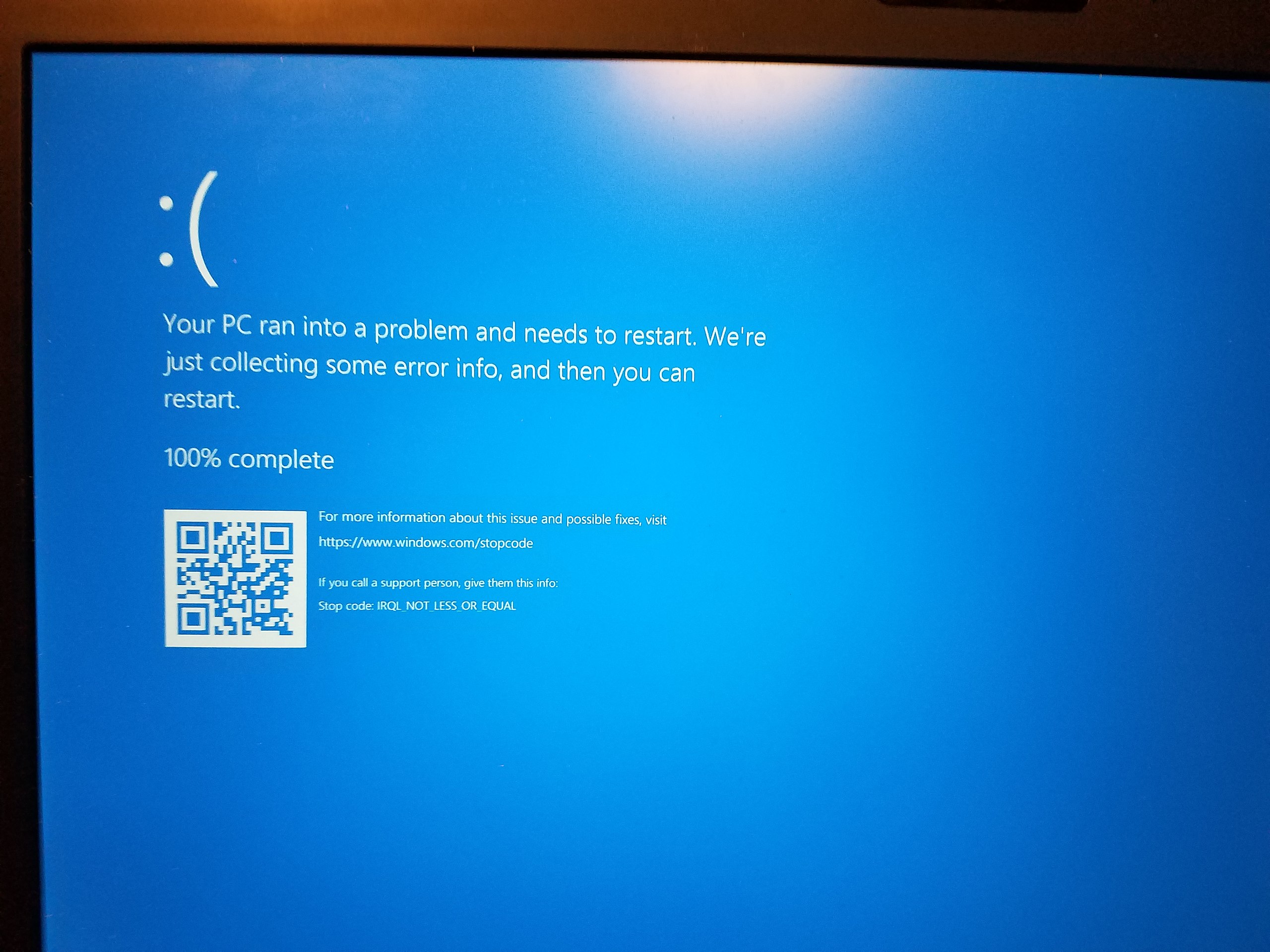
If you have experienced a Blue Screen of Death (BSOD) due to the “Thread Stuck in Device Driver” error, you may be concerned about the possibility of losing important data. Fortunately, there are steps you can take to recover your lost data.
1. Boot into Safe Mode: Restart your computer and repeatedly press the F8 key before the Windows logo appears. Select “Safe Mode” from the menu that appears to boot into a limited version of Windows.
2. Use Data Recovery Software: Install a reliable data recovery software on another computer and connect your affected hard drive to it. Run the software and follow the instructions to scan for and recover your lost data.
3. Restore from Backup: If you have a recent backup of your data, you can restore it to your computer. Connect the backup storage device and follow the backup software’s instructions to restore your files.
4. Seek Professional Help: If the above methods do not work or you are not comfortable with performing data recovery yourself, it is recommended to consult a professional data recovery service. They have specialized tools and expertise to recover lost data from various scenarios, including BSOD crashes.
FAQs
How do I fix a thread stuck on my device driver?
To fix a thread stuck on a device driver, you can try the following steps:
1. Run the Windows BSOD Troubleshooter.
2. Perform a SMART health check on your PC.
3. Update the device drivers.
4. Run an SFC scan on your PC.
5. Run the DISM command.
6. Update Windows.
What is thread stuck?
Thread stuck refers to a situation in WebLogic Server where a thread takes longer than a specified time (default is 10 minutes) to process a single request.
How do I fix my device driver?
To fix a device driver issue, you can follow these steps:
1. Right-click on Start and select Device Manager.
2. Choose the relevant device category and right-click on the specific device that needs updating.
3. Select Update driver and click on Search automatically for drivers.
4. If Windows fails to find an update, visit the device manufacturer’s website and look for available driver updates.
