Are you having trouble with your Blue Yeti microphone not being recognized or working properly? Let’s troubleshoot the issue together.
Verify Microphone Power and Connection

To verify the microphone power and connection for your Blue Yeti, start by checking the USB cable connection. Make sure the cable is securely inserted into both the microphone and your computer’s USB port. If the connection seems loose, try using a different USB port or cable.
Next, check the microphone’s power. Ensure that the Blue Yeti is receiving power by checking if the LED light is illuminated. If not, try plugging the USB cable into a different power source or using a different cable.
If the microphone is still not recognized or working, try restarting your computer. Sometimes a simple reboot can resolve connectivity issues.
You can also try updating the device driver for the Blue Yeti. Go to the Device Manager in your Windows 10 system, find the Blue Yeti under “Sound, video, and game controllers,” right-click on it, and select “Update driver.”
Troubleshoot with Audio Troubleshooter
- Open the Control Panel by searching for it in the Windows search bar.
- Click on Troubleshooting and then select View all on the left-hand panel.
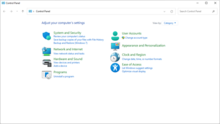
- Choose Playing Audio and follow the prompts to run the Audio Troubleshooter.
Update or Reinstall Microphone Driver

If your Blue Yeti microphone is not being recognized or is not working properly, one troubleshooting step you can take is to update or reinstall the microphone driver.
First, go to the Device Manager on your computer. You can do this by right-clicking on the Windows 10 icon in the taskbar and selecting “Device Manager” from the context menu.
In the Device Manager, locate the Blue Yeti microphone under the “Audio inputs and outputs” or “Sound, video and game controllers” section. Right-click on the Blue Yeti and select “Update driver” from the context menu.
Follow the on-screen prompts to search for and install the latest driver for the Blue Yeti. If updating the driver does not resolve the issue, you can also try uninstalling the driver and then reinstalling it.
After reinstalling the driver, restart your computer and then test the Blue Yeti microphone to see if it is now recognized and working properly. If you are still experiencing issues, you may need to look into other troubleshooting steps or contact technical support for further assistance.
Configure Default Device Settings
To troubleshoot your Blue Yeti not being recognized or working, you may need to configure the default device settings on your computer. First, ensure that the Blue Yeti is connected to your computer via a USB port. Then, navigate to the sound settings on your computer by right-clicking on the sound icon in the taskbar and selecting “Open Sound settings.”
Next, under the “Input” section, make sure that the Blue Yeti is selected as the default recording device. If it is not listed, try unplugging and re-plugging the USB connection. If the issue persists, try using a different USB port or cable.
If you are using a Windows computer, you may also need to update the device driver for the Blue Yeti. To do this, go to Device Manager, find the Blue Yeti under “Sound, video and game controllers,” right-click on it, and select “Update driver.”
It’s also a good idea to check for any Windows updates that may be available, as these updates can sometimes resolve compatibility issues with USB hardware.
By configuring the default device settings and updating the device driver, you can troubleshoot the issue of your Blue Yeti not being recognized or working.
Check for Device and Hardware Issues
| Issue | Potential Solution |
|---|---|
| USB Connection | Ensure that the Blue Yeti is properly connected to the computer via a functioning USB cable. Try using a different USB port or cable to rule out any connection issues. |
| Device Manager | Check the Device Manager on your computer to see if the Blue Yeti is recognized. If it is not listed, there may be a driver issue or a problem with the device itself. |
| Hardware Malfunction | If the Blue Yeti is not recognized on any computer and does not appear to be functioning, there may be a hardware malfunction. Contact the manufacturer for further assistance. |
