In my experience, fixing high CPU usage caused by Svchost can be frustrating.
Understanding Svchost.exe Processes
When you open Task Manager on a Windows computer, you may notice multiple instances of svchost.exe running. These processes are essential for the proper functioning of your system, as they host services that are crucial for various functions.
It is not uncommon for svchost.exe to consume a high amount of CPU usage, which can slow down your computer. To fix this issue, you can try the following steps:
1. Identify the problematic service: In Task Manager, right-click on the svchost.exe process that is using high CPU and select “Go to Service(s)”. This will show you which service is causing the problem.
2. Restart the service: Once you have identified the problematic service, you can try restarting it. Go to Services (you can access it by typing “services.msc” in the Windows search bar) and locate the service associated with the high CPU usage. Right-click on it and select “Restart”.
3. Update Windows: Sometimes, high CPU usage by svchost.exe can be caused by Windows Update running in the background. Make sure your system is up to date by checking for updates in the Settings menu.
Diagnosing High CPU Usage Causes
- Open Settings by pressing Windows key + I.
- Click on Update & Security.
- Click on Check for updates to see if there are any pending updates for your system.
- Install any available updates and restart your computer.
Scan for Malware
- Open Windows Security by searching for it in the Windows search bar.
- Click on Virus & threat protection.
- Click on Scan options and select Full scan.
- Follow the on-screen prompts to scan your system for malware.
- Remove any malware found during the scan.
Disable Background Processes
- Open Task Manager by pressing Ctrl+Shift+Esc.
- Click on the Processes tab.
- Look for any processes that are using a high amount of CPU.
- Right-click on the process and select End task.
- Repeat this process for any other high CPU processes.
Comprehensive Resolution Methods
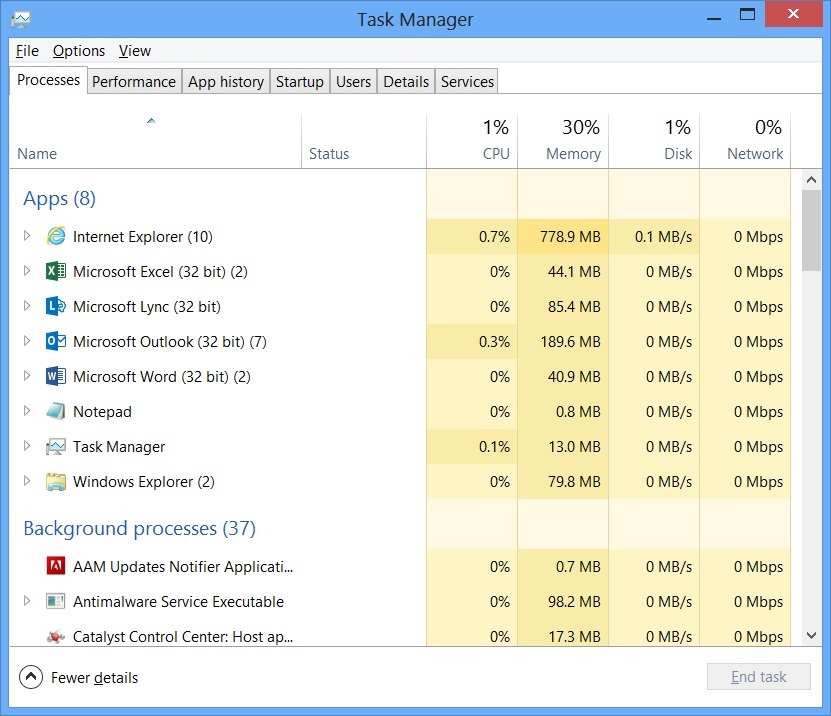
One comprehensive method to resolve Svchost running high CPU usage is to identify the specific service or process causing the issue. Open Task Manager (Windows) and locate the Svchost process with high CPU usage. Right-click on it and select “Go to Service(s)” to determine which service is causing the problem.
After identifying the problematic service, you can try stopping and restarting it to see if that resolves the high CPU usage. Right-click on the service in Task Manager and choose “Stop Service.” Wait a few moments and then right-click again to select “Start Service.”
If stopping and restarting the service does not fix the issue, you may need to update or reinstall the associated software. Check for any available updates for the software by visiting the manufacturer’s website or using Windows Update. If updates are not available, consider uninstalling and then reinstalling the software to see if that resolves the problem.
Another method to address high CPU usage caused by Svchost is to run a full system scan using antivirus software. This will help identify and remove any computer viruses or malware that may be causing the issue. Make sure your antivirus software is up to date before running the scan.
Preventative Tips and Additional Resources
Preventative Tips: To prevent Svchost from running high CPU usage in the future, consider implementing these preventative measures. First, regularly update your operating system and antivirus software to ensure your system is protected from potential threats. Additionally, be cautious when downloading files or programs from unknown sources to avoid inadvertently installing malware that could cause high CPU usage.
Additional Resources: If you continue to experience high CPU usage from Svchost, there are additional resources available to help resolve the issue. You can use the Task Manager to identify which specific service is causing the high CPU usage and take appropriate action. Additionally, you can check the Event Viewer for error messages related to Svchost to pinpoint the root cause of the problem.
Consider seeking help from: If you’re still unable to resolve the issue, consider seeking help from a professional or online community forums dedicated to computer troubleshooting. Remember to provide detailed information about your system and the specific issue you’re facing to receive accurate assistance.
Keep in mind that resolving high CPU usage caused by Svchost may require some trial and error, so be patient and persistent in your troubleshooting efforts.
F.A.Q.
Why does svchost run so high?
Svchost runs high due to multiple instances or a single faulty instance running in the background, often caused by the Windows Update service.
Is it okay to disable svchost?
Disabling svchost.exe is not recommended as it is a crucial component of the Windows operating system. Doing so can result in system instability and malfunctions.
Why are so many svchost.exe running in task manager?
So many svchost.exe processes are running in task manager because Windows uses this method to efficiently manage and run multiple services without overburdening the CPU and memory usage.
Why is svchost using so much data?
Svchost is using so much data due to potential issues with a Windows service or malware infection.
