In my experience, fixing the Memory Management Error 0x0000001A blue screen can be a frustrating and time-consuming process.
Overview of MEMORY_MANAGEMENT Error
MEMORY_MANAGEMENT Error 0x0000001A is a common blue screen error in Windows operating systems, including Windows 10 and Windows Vista. This error typically occurs due to memory management issues, such as corrupted files or faulty hardware. To fix this error, you can try several troubleshooting steps. First, run a full antivirus scan to check for any malware that may be causing the issue. You can also update your BIOS to the latest version to ensure compatibility with your hardware. Additionally, you can check the memory modules on your motherboard for any defects.
If the error persists, you can try booting into Safe Mode and using the Windows Task Manager to identify any problematic programs or processes.
Diagnosing and Resolving RAM Issues
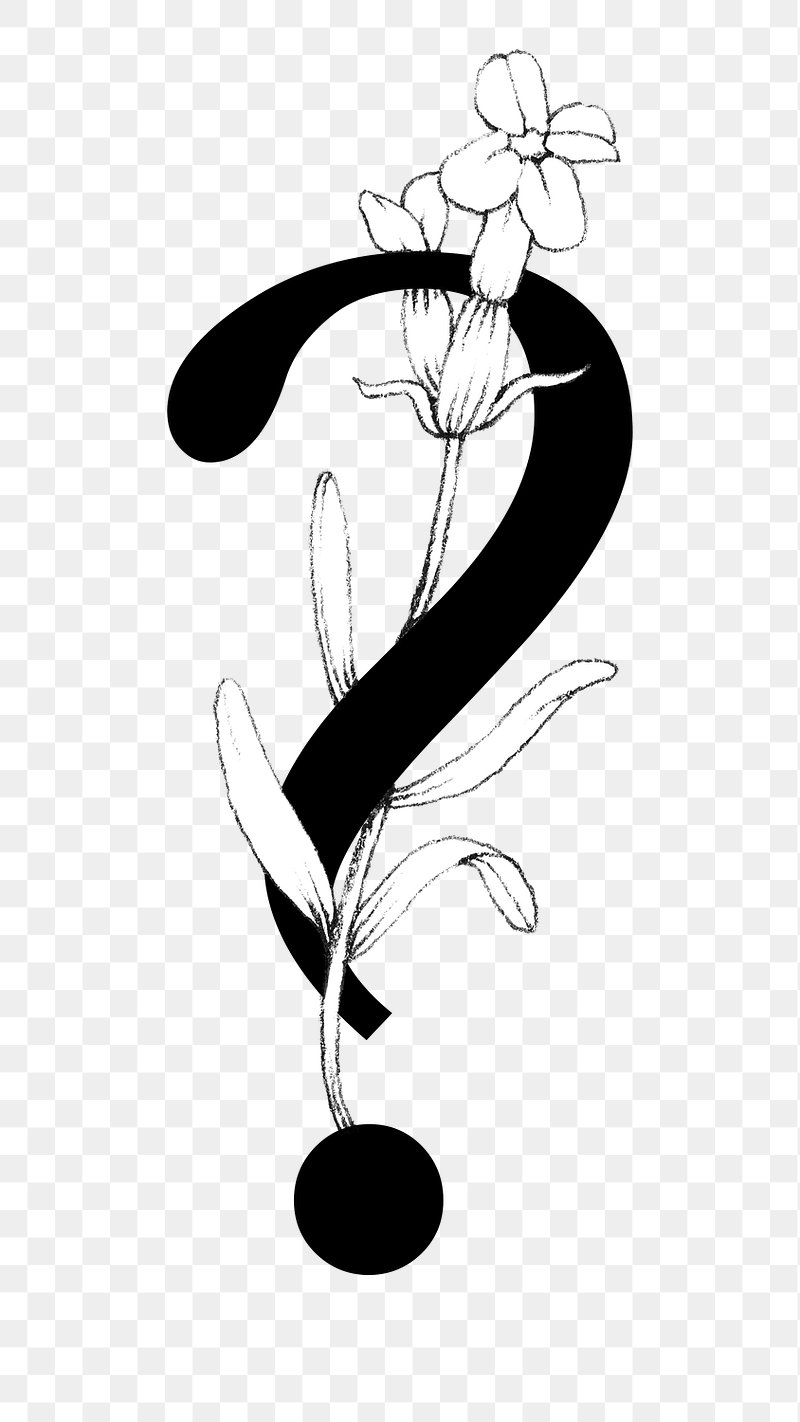
| Issue | Possible Cause | Resolution |
|---|---|---|
| Memory Management Error 0x0000001A Blue Screen Fix | Corrupted RAM modules | 1. Run Windows Memory Diagnostic tool 2. Check for loose RAM connections 3. Replace faulty RAM modules |
| Random system crashes | Bad RAM slots | 1. Test each RAM slot individually 2. Clean RAM slots with compressed air 3. Replace motherboard if slots are faulty |
| System freezes or hangs | Insufficient RAM | 1. Upgrade RAM to meet system requirements 2. Close unnecessary programs running in the background |
Enhancing PC Performance through Storage Management
To enhance PC performance through storage management and fix the Memory Management Error 0x0000001A Blue Screen, start by checking your antivirus software for any potential conflicts or issues. Make sure your BIOS is up to date to avoid any compatibility problems with your operating system. Use the Task Manager in Windows to monitor memory usage and close any unnecessary programs running in the background.
If you’re experiencing the blue screen error on Windows 10, try booting into Safe Mode to troubleshoot and identify the root cause of the issue. Consider running a disk check for any errors using the Command Prompt. Check for any corrupted system files by running the System File Checker tool.
If the error persists, consider updating your device drivers or rolling back to a previous version that was stable. Make sure your virtual memory settings are optimized for performance. Clear temporary files and cache to free up storage space on your hard drive.
Safeguarding System Health: Malware Scan and System File Repair
To safeguard system health and address the Memory Management Error 0x0000001A Blue Screen, it is crucial to conduct a malware scan and repair system files:
Perform a thorough malware scan using your preferred antivirus software to detect and remove any malicious programs that may be causing the memory management error.
After completing the malware scan, proceed with repairing system files:
1. Open Command Prompt as an administrator by right-clicking on the Start menu and selecting “Command Prompt (Admin).”
2. Type the command “sfc /scannow” and press Enter to initiate the System File Checker tool.
3. Allow the tool to scan and repair any corrupted system files that may be contributing to the blue screen error.
Once the malware scan and system file repair are complete, restart your computer to see if the Memory Management Error 0x0000001A Blue Screen has been resolved.
Updating and Managing Device Drivers
To update and manage device drivers, follow these steps:
1. Open Device Manager by right-clicking on the Start button and selecting it from the menu.
2. Locate the device you want to update, right-click on it, and choose “Update driver.”
3. Choose to search automatically for updated driver software.
4. If Windows doesn’t find an updated driver, visit the manufacturer’s website to download the latest driver for your device.
5. Install the new driver by following the on-screen instructions.
6. Repeat these steps for each device you want to update.
By keeping your device drivers up to date, you can prevent memory management errors like the 0x0000001A Blue Screen. If you continue to experience issues, consider troubleshooting other potential causes such as software bugs or hardware malfunctions.
Addressing Disk and Hard Drive Errors
To fix the Memory Management Error 0x0000001A Blue Screen, you need to address disk and hard drive errors. Start by running a disk check to scan and repair any disk errors: Open Command Prompt as an administrator, type “chkdsk /f /r” and press Enter. This will check for bad sectors and fix any errors found.
If that doesn’t work, update your device drivers to ensure they are compatible with your operating system: Go to Device Manager, right-click on each driver, and select “Update driver.”
You can also check the Event Viewer for more information: Open Event Viewer, navigate to Windows Logs > System, and look for any error messages related to memory management.
Remember to backup your important files before making any changes to avoid data loss: Store them on an external hard drive or cloud storage.
Resetting or Reinstalling Windows: A Last Resort
If all other methods to fix the Memory Management Error 0x0000001A Blue Screen have failed, resetting or reinstalling Windows may be the last resort. This process will erase all data on the computer, so make sure to back up important files beforehand. To reset Windows, go to Settings > Update & Security > Recovery > Reset this PC. Follow the on-screen instructions to complete the reset. If resetting doesn’t work, you can reinstall Windows by creating a bootable USB drive with the Windows Media Creation Tool. Boot from the USB and follow the prompts to reinstall Windows. Remember to reinstall any necessary drivers and software after the process is complete.
By resetting or reinstalling Windows, you can potentially resolve the Memory Management Error 0x0000001A Blue Screen.
F.A.Q.
How do I fix error 0x0000001A?
To fix error 0x0000001A, you can start by scanning for malware or viruses. Additionally, allocate more space for your computer, check and fix disk errors, uninstall any newly installed hardware or software, update device drivers, run a system file checker, and test your computer’s RAM.
What is fatal system error 0x0000001A?
Fatal system error 0x0000001A is a Memory Management error that occurs on Windows 11 due to memory issues or storage/memory hardware problems.
What is memory management blue screen 0x00001a?
Memory management blue screen 0x00001a is a BSOD error that indicates a problem with the system’s memory, possibly caused by faulty hardware or software.
